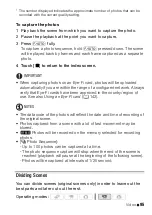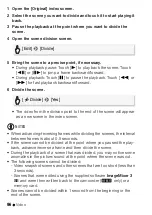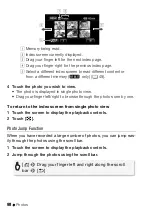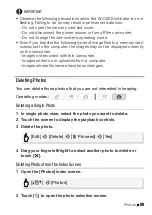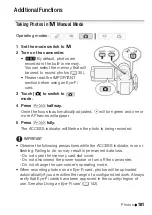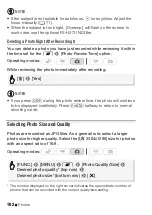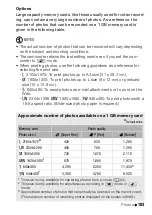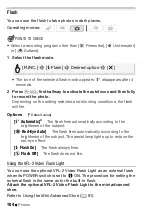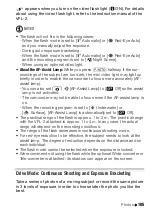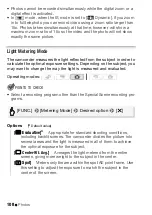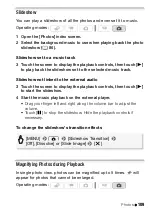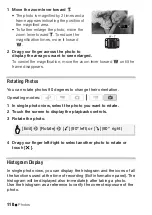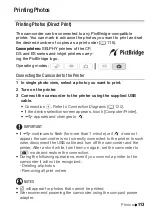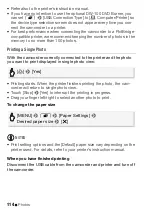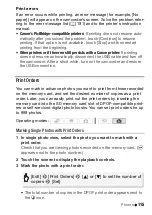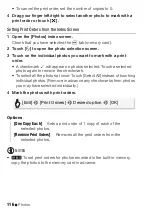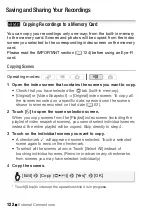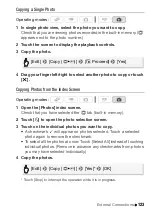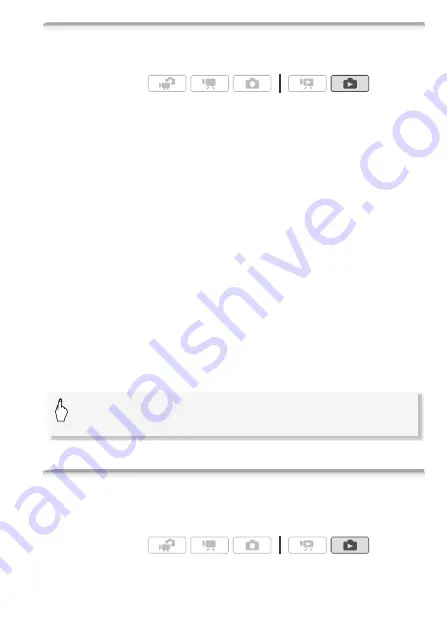
Photos
109
Slideshow
You can play a slideshow of all the photos and even set it to music.
1 Open the [Photos] index screen.
2 Select the background music to use when playing back the photo
slideshow (
0
86).
Slideshow set to a music track
3 Touch the screen to display the playback controls, then touch [
A
]
to play back the slideshow set to the selected music track.
Slideshow not linked to the external audio
3 Touch the screen to display the playback controls, then touch [
A
]
to start the slideshow.
4 Start the music playback on the external player.
• Drag your finger left and right along the volume bar to adjust the
volume.
• Touch [
C
] to stop the slideshow. Hide the playback controls if
necessary.
To change the slideshow’s transition effects
Magnifying Photos during Playback
In single photo view, photos can be magnified up to 5 times.
R
will
appear for photos that cannot be enlarged.
Operating modes:
[MENU]
8
z
8
[Slideshow Transition]
8
[Off], [Dissolve] or [Slide Image]
8
[
a
]
Operating modes:
Summary of Contents for Legria HFM31
Page 1: ...PUB DIE 0363 000xc HD Camcorder Instruction Manual ...
Page 7: ...7 ...