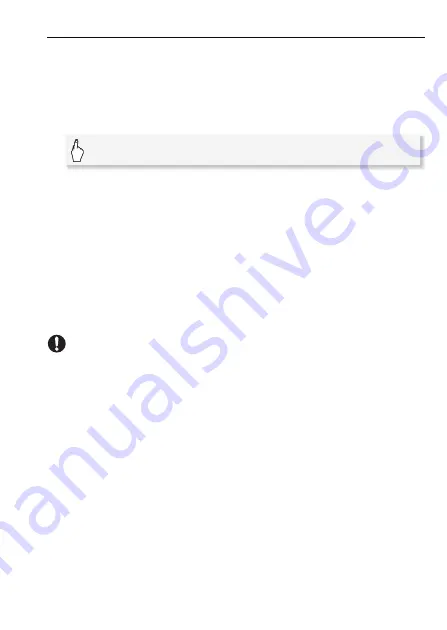
External Connections
133
Connecting to the Computer and Uploading your Videos
If you are connecting the camcorder to the computer immediately after
the conversion described in the previous section, start this procedure
from step 3 below. Otherwise, start this procedure from the beginning.
1 Power the camcorder using the compact power adapter.
2 Open the [For Web Upload] index screen on the memory card.
3 Connect the camcorder to the computer using the supplied USB
cable.
• Connection
D
. Refer to
Connection Diagrams
(
0
• On the computer, ImageMixer 3 SE will start up automatically and the
startup screen (ImageMixer 3 Launcher) will appear.
4 Click [Web upload] and continue the operation on the computer
following the software's indications.
See also ‘ImageMixer 3 SE Software Guide’ (PDF file on the
Transfer
Utilities
CD-ROM).
IMPORTANT
• While the camcorder is connected to the computer, do not open the
memory card slot cover and do not remove the memory card.
• Observe the following precautions while the ACCESS indicator is on or
flashing. Failing to do so may result in permanent data loss.
- Do not open the memory card slot cover.
- Do not disconnect the USB cable.
- Do not disconnect the compact power adapter or turn off the
camcorder or the computer.
[
b
]
8
g
8
[SD Scenes]
8
[For Web (MPEG-2)]
Summary of Contents for LEGRIA HFM307
Page 1: ...PUB DIE 0399 000 HD Camcorder Instruction Manual ...
Page 7: ...7 ...






























