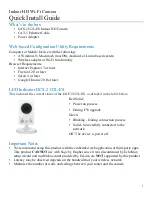98
Photos
4 Touch the photo you wish to view.
• The photo is displayed in single photo view.
• Drag your finger left/right to browse through the photos one by one.
To return to the index screen from single photo view
1 Touch the screen to display the playback controls.
2 Touch [
Q
].
Photo Jump Function
When you have recorded a large number of photos, you can jump eas-
ily through the photos using the scroll bar.
1 Touch the screen to display the playback controls.
2 Jump through the photos using the scroll bar.
A
Memory being read.
B
Index screen currently displayed.
C
Drag your finger left for the next index page.
D
Drag your finger right for the previous index page.
E
Select a different index screen to read different content or
from a different memory (
a
only) (
0
[
g
]
8
Drag your finger left and right along the scroll
bar
8
[
f
]
Summary of Contents for Legria hfm300
Page 1: ...PUB DIE 0363 000xc HD Camcorder Instruction Manual ...
Page 7: ...7 ...