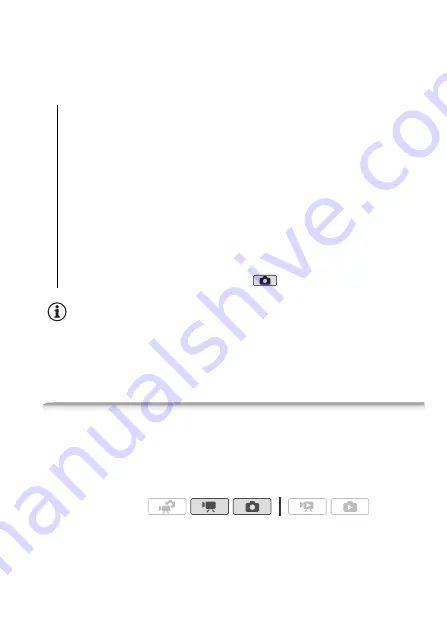
Video
67
To fade in/out
Press
g
in record pause mode (
M
) to start recording with
a fade in. Press
g
while recording (
N
) to fade out and pause
the recording.
Options
(
Default value)
NOTES
• When you apply a fader, not only the picture but also the sound will fade
in or out. When you apply an effect, the sound will be recorded normally.
• Faders cannot be used when recording video snapshot scenes or when
pre-recording is activated.
Manually Setting the Shutter Speed or Aperture
[
A
Programmed AE] is the default automatic exposure (AE) recording
program; using it, you can change functions like the white balance or
image effects. Select one of the other AE recording programs to control
the shutter speed or aperture.
[
N
Off]
Select this setting when you do not intend to use the dig-
ital effects.
[
2
Black & White]
*
Records movies and photos in black and
white.
[
3
Sepia]
*
Records movies and photos in sepia tones for an
“old” look.
[
0
Fade Trigger/Once], [
6
Fade Trigger/Always], [
1
Wipe/Once],
[
7
Wipe/Always]
Select one of the faders to begin or end a
scene with a fade from or to a black screen. You can choose to
activate the fader only once, or every time you press
g
to begin or end a scene.
* Only these digital effects are available in
mode.
Operating modes:
Summary of Contents for Legria hfm300
Page 1: ...PUB DIE 0363 000xc HD Camcorder Instruction Manual ...
Page 7: ...7 ...
















































