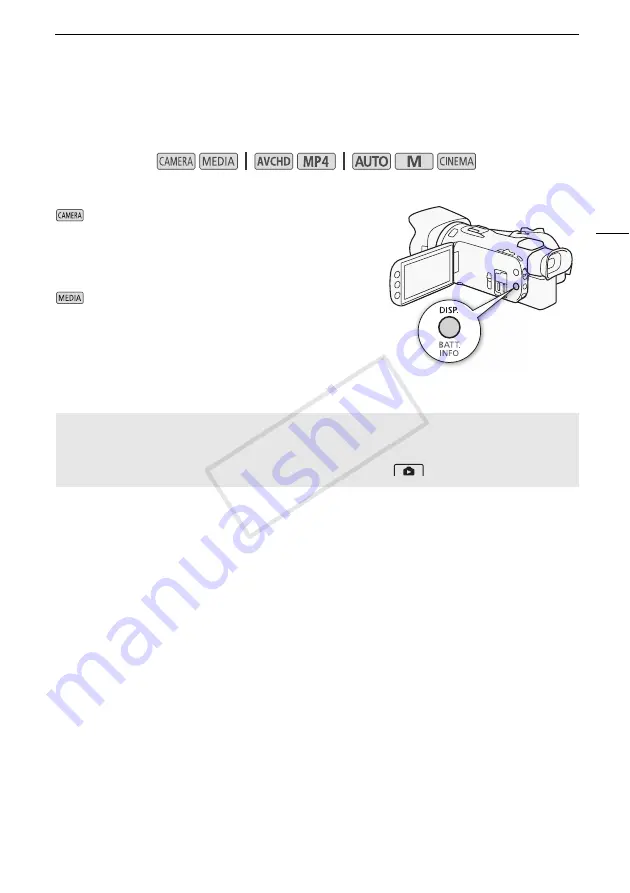
Onscreen Displays and Data Code
89
Onscreen Displays and Data Code
You can turn most onscreen displays on or off.
Repeatedly press
D
to turn the onscreen displays on/off in the following sequence:
mode:
• All displays on
• Onscreen markers
1
• Displays off
mode
2
:
• Only data code on
• All displays on
1
The onscreen markers will be displayed only when
p
>
[Onscreen Markers] is set to an option other than [
j
Off].
2
Pressing
D
has the same effect as touching the screen. During single photo view and while playing
back a scene, the playback controls are displayed only momentarily.
Operating modes:
About the Data Code
With every scene or photo recorded, the camcorder keeps a data code (date/time of recording,
information about the camera setup, etc.).
You can select the information to be displayed with the
s
/
>
[Data Code] setting.
COP
Y






























