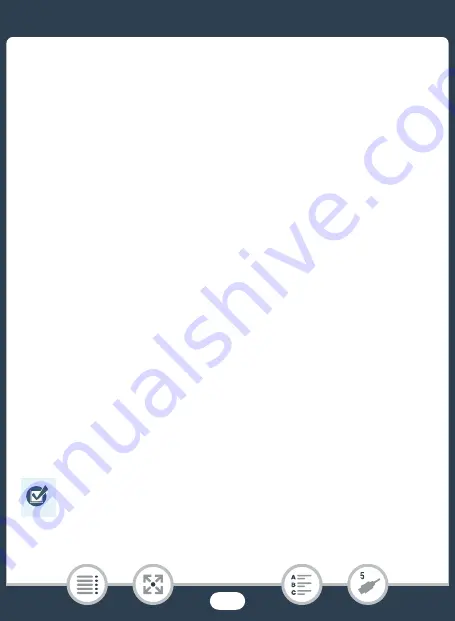
150
S
aving and
S
haring Your Recording
s
1
H
To
s
ave recording
s
from the built-in memory, copy them to the
memory card in advance (
A
133).
2
The editing/playbac
k
function
s
that can be u
s
ed after
s
aving your recording
s
depend on the
s
pecification
s
of the computer and the
s
oftware in
s
talled.
3
The editing/playbac
k
function
s
that can be u
s
ed depend on the
s
pecification
s
of the recorder u
s
ed. Al
s
o, you may not be able to
s
ave MP4 movie
s
.
4
Between C
S
100 Connect
S
tation
s
, u
s
ing CANON iMAGE GATEWAY
s
ervice
s
.
S
aving Recording
s
on a Computer
Thi
s
s
ection explain
s
how to
s
ave your recording
s
on a computer u
s
ing
a U
S
B connection. U
s
e the
s
oftware Tran
s
fer Utility LE
1
for AVCHD
movie
s
and the
s
oftware CameraWindow
2
for MP4 movie
s
and photo
s
.
1
S
oftware for AVCHD movie
s
, available a
s
a free download from PIXELA’
s
Web
s
ite.
2
S
oftware for photo
s
and MP4 movie
s
, available a
s
a free download from your
local Canon Web
s
ite.
■
S
aving
A
VCHD Movie
s
(
W
indow
s
/Mac O
S
)
With the
s
oftware Tran
s
fer Utility LE, you can
s
ave to your computer the
AVCHD
s
cene
s
you have recorded. Download the
s
oftware and in
s
tall it
before you connect the camcorder to the computer for the fir
s
t time. An
Internet connection i
s
required to download the
s
oftware. Perform the
following procedure
s
while referring to the
s
upplied ‘Tran
s
fer Utility LE
S
tartup Guide’.
• Before in
s
talling the
s
oftware, ma
k
e
s
ure your computer i
s
connected to the Internet.
















































