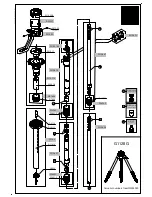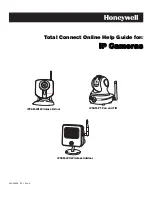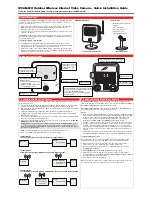60
Advanced Shooting
Options
(
Default value)
The camcorder offers 7 cinema-
look filters. Select the desired filter
while previewing the effect on the
screen.
NOTES
• When the shooting mode is set to
, the following functions are not
available.
- Taking photos.
- Decoration.
- Dual recording.
- Recording in 50P or 35 Mbps.
- Monitor from Home, Monitor while Out (using a smartphone or tablet
to remotely control the camcorder).
Special Scene Modes
Recording in a very bright ski resort or capturing the full colors of a
sunset or a fireworks display becomes as easy as selecting a Special
Scene mode.
Operating modes:
[1. Cinema Standard]
[2. Vivid]
[3. Cool]
[4. Nostalgic]
[5. Sepia]
[6. Old Movies]
[7. Dramatic B&W]
!
Filter number (will appear on
the control button).
"
Filter name.
#
Preview the effect on the
screen.
$
Brief description (onscreen
guidance).
SCN
COP
Y