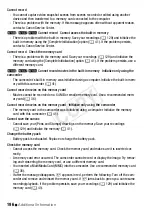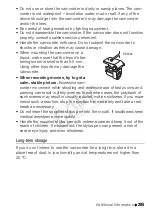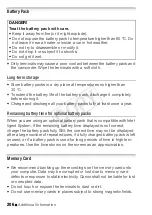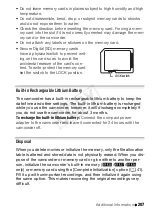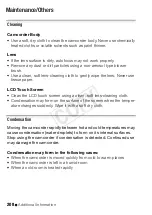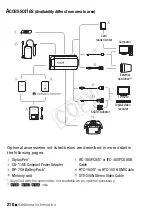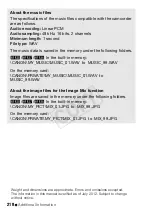208
Additional Information
Maintenance/Others
Cleaning
Camcorder Body
• Use a soft, dry cloth to clean the camcorder body. Never use chemically
treated cloths or volatile solvents such as paint thinner.
Lens
• If the lens surface is dirty, autofocus may not work properly.
• Remove any dust or dirt particles using a non-aerosol type blower
brush.
• Use a clean, soft lens-cleaning cloth to gently wipe the lens. Never use
tissue paper.
LCD Touch Screen
• Clean the LCD touch screen using a clean, soft lens-cleaning cloth.
• Condensation may form on the surface of the screen when the temper-
ature changes suddenly. Wipe it with a soft dry cloth.
Condensation
Moving the camcorder rapidly between hot and cold temperatures may
cause condensation (water droplets) to form on its internal surfaces.
Stop using the camcorder if condensation is detected. Continued use
may damage the camcorder.
Condensation may form in the following cases:
• When the camcorder is moved quickly from cold to warm places
• When the camcorder is left in a humid room
• When a cold room is heated rapidly
COP
Y