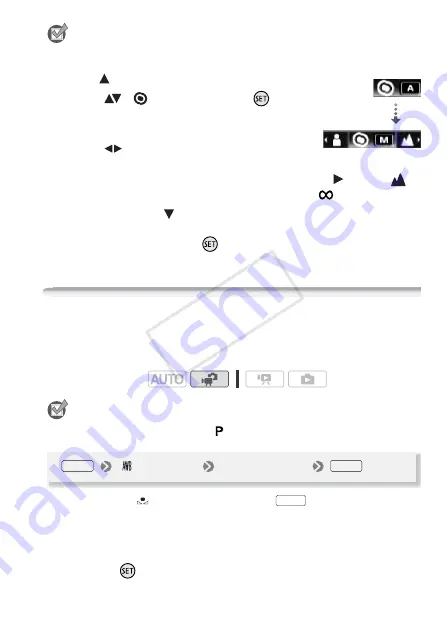
Video
55
POINTS TO CHECK
• Adjust the zoom before you start the procedure.
1 Open (
) the joystick guide.
2 Select (
) [
Focus] and press
.
The current focus is locked and
[MF]
appears.
3 Adjust (
) the focus as required.
• If you wish to focus on faraway subjects
such as mountains or fireworks, push the joystick (
) toward
and hold it pressed down until [MF] changes to
.
4 Push the joystick (
) to hide the joystick guide.
• The selected focus will be locked.
• During focus lock, press
twice to return the camcorder to
autofocus.
White Balance
The white balance function helps you to accurately reproduce colors
under different lighting conditions so that white objects will always
look truly white in your recordings.
POINTS TO CHECK
• Set the recording program to [
Programmed AE].
* When you select [
Custom WB], do not press
and continue instead
with the following procedure.
To set the custom white balance
1 Point the camcorder at a white object so it fills the whole screen
and press
.
Focus
Operating modes:
[
Automatic]
Desired option*
FUNC.
FUNC.
FUNC.
COP
Y






























