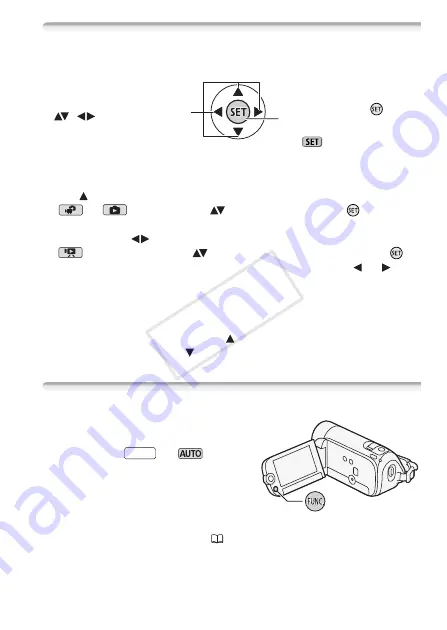
Preparations
23
Joystick and Joystick Guide
Use the joystick to operate the camcorder’s menus.
The functions that appear in the joystick guide depend on the operat-
ing mode. By default, the joystick guide is minimized. Push the joy-
stick ( ) to display it.
•
or
mode: Select (
) a function and press
to change
the setting. With some functions, you will need to make further
adjustments (
).
•
mode: First, select (
) a “row” of functions; then, press
to
operate the function in the middle or push the joystick ( or
) to
operate the function on the left or right, respectively.
The joystick guide will minimize after 2 seconds. When the joystick
guide is minimized, you can still adjust or turn on/off the selected
function; you can also maximize ( ) the joystick guide to select
another function, or hide ( ) it altogether.
Using the Menus
Many of the camcorder’s functions can
be adjusted from the menus that open
after pressing
. In
mode,
however, menus cannot be accessed
and, except in a few cases, most menu
settings will return to their default val-
ues.
For details about the available menu options and settings, refer to the
appendix
Menu Options Lists
(
86).
Press the joystick itself (
) to save
the settings or confirm an action. On
menu screens, this is indicated by the
icon .
Push the joystick up, down, left or right
(
,
) to select an item or
change settings.
FUNC.
COP
Y
















































