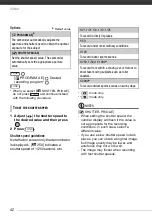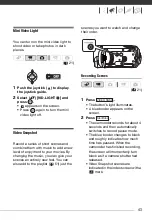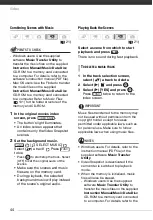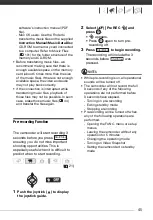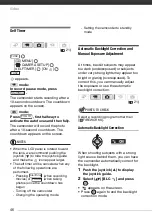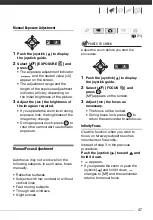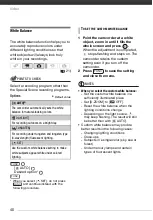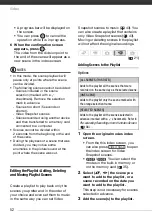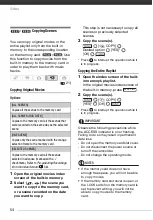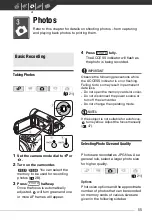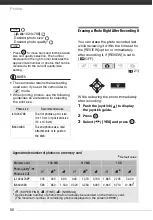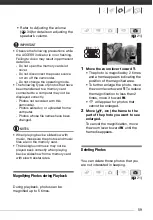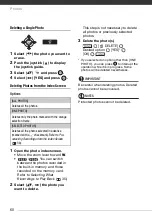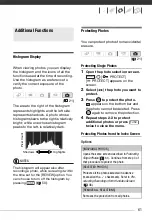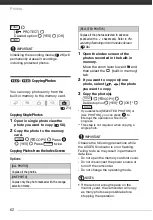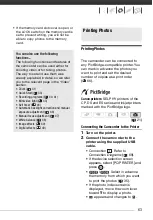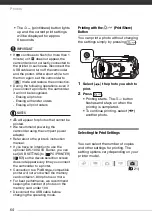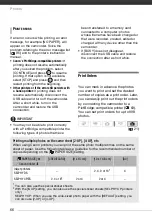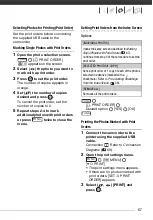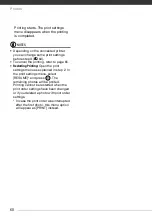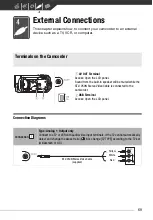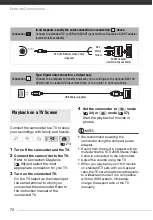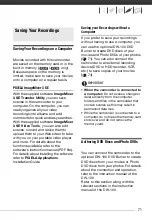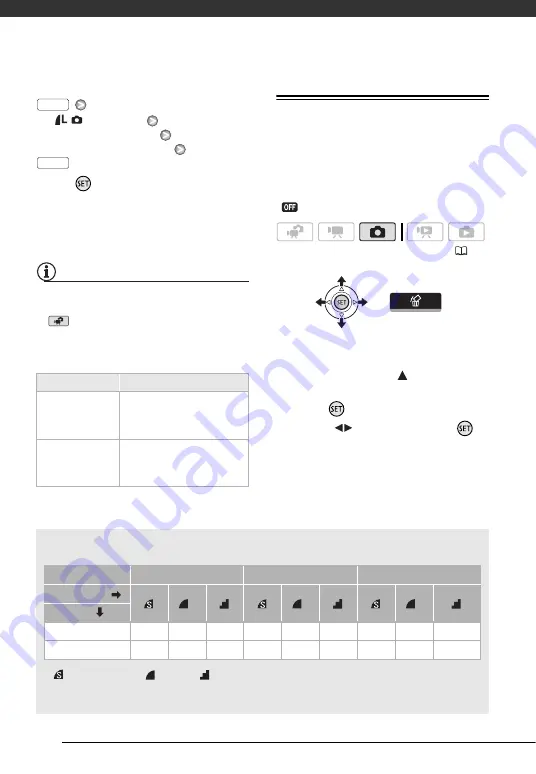
Photos
56
[
1024x768]
Desired photo size*
Desired photo quality*
* Press
to move back and forth between
size and quality selection. The number
displayed on the right corner indicates the
approximate number of photos that can be
recorded with the current quality/size
setting.
NOTES
• The camcorder retains the last setting
used even if you set the camcorder to
mode.
• When printing photos, use the following
guidelines as a reference for selecting
the print size.
Erasing a Photo Right After Recording It
You can erase the photo recorded last
while reviewing it within the time set for
the [REVIEW] option or immediately
after recording it, if [REVIEW] is set to
[
OFF].
While reviewing the photo immediately
after recording:
1
Push the joystick (
) to display
the joystick guide.
2
Press .
3
Select (
) [YES] and press
.
Photo size
Recommended use
L
1024x768
To print photos up to L size
(9 x 13 cm) or postcard size
(10 x 14.8 cm).
S
640x480
To send photos as e-mail
attachments or to post on
the Web.
FUNC.
FUNC.
Approximate number of photos on a memory card
Default value
1
: [SUPER FINE],
: [FINE],
: [NORMAL]
2
Approximate number of photos that can actually be recorded on the memory card.
(The maximum number of remaining photos displayed on the screen is 9999.)
Memory card
128 MB
512 MB
1 GB
Photo quality
1
Photo size
L
1024x768
235
345
695
940
1,370
2,740
1,885
2,745
5,490
S
640x480
585
850
1,530
2,320
3,350
6,035
4,645
6,710
12,085
2
(