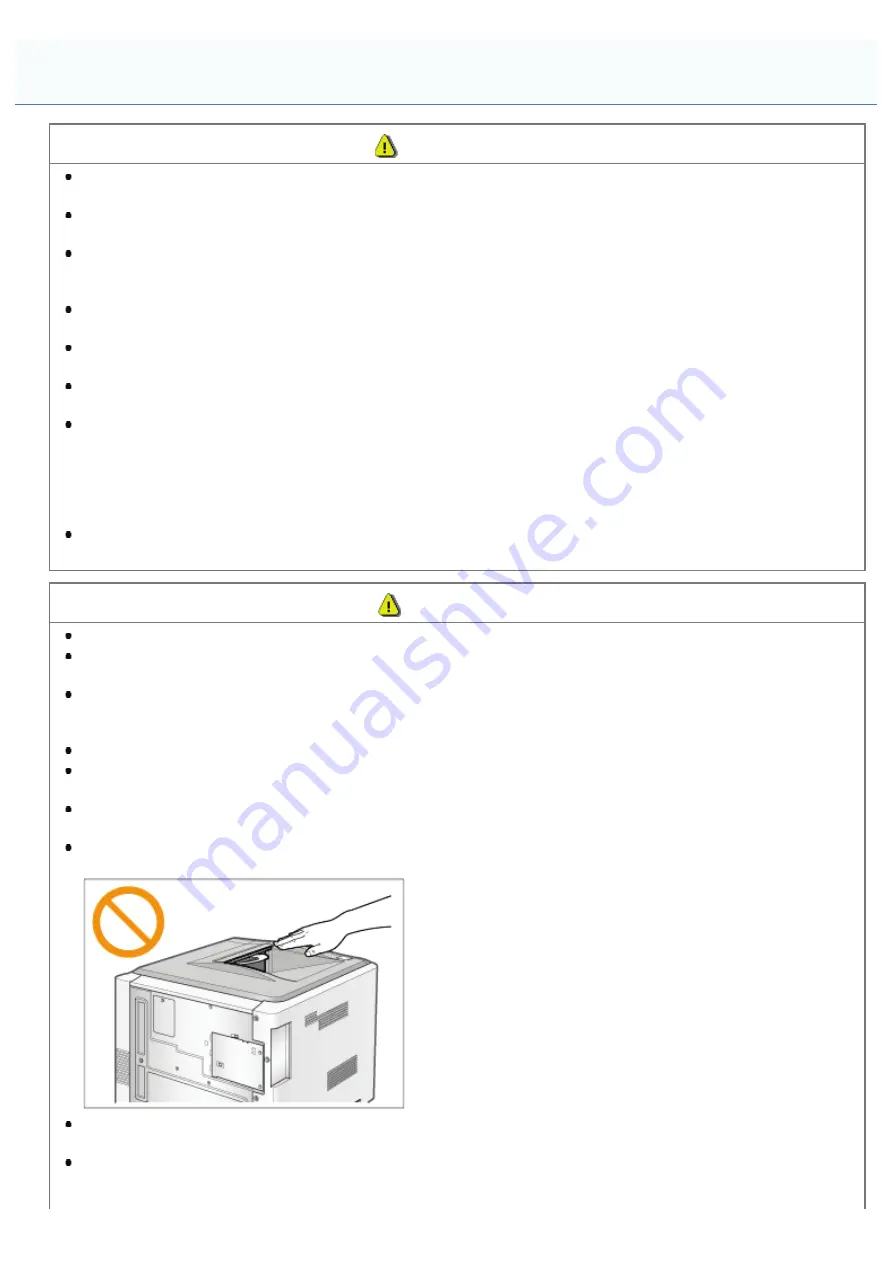
07YL-00U
WARNING
Do not disassemble or modify the printer. There are high-temperature and high-voltage components inside the
printer which may result in a fire or electrical shock.
Electrical equipment can be hazardous if not used properly. Do not allow children to touch the power cord, cables,
internal gears, or electrical parts.
If the printer makes an unusual noise or emits smoke, heat, or an unusual smell, immediately turn OFF the power
switch and disconnect the interface cables if they are connected. Then, unplug the power plug from the AC power
outlet and contact your local authorized Canon dealer. Continued use can result in a fire or electrical shock.
Do not use flammable sprays near the printer. If flammable substances come into contact with electrical parts inside
the printer, this may result in a fire or electrical shock.
Always turn OFF the power switch and unplug the power plug and interface cables before moving the printer.
Failure to do so can damage the cables or cords, resulting in a fire or electrical shock.
Confirm that the power plug or power connecter is inserted completely after moving the printer. Failure to do so can
result in an overheating and fire.
Do not drop paper clips, staples, or other metal objects inside the printer. Also, do not spill water, liquids, or other
flammable substances (alcohol, benzene, paint thinner, and so on) inside the printer. If these items come into
contact with a high-voltage area inside the printer, this may result in a fire or electrical shock. If these items are
dropped or spilled inside the printer, immediately turn OFF the power switch and disconnect the interface cables if
they are connected. Then, unplug the power plug from the AC power outlet and contact your local authorized Canon
dealer.
When plugging or unplugging a USB cable when the power plug is plugged into an AC power outlet, do not touch
the metal part of the connector, as this can result in electrical shock.
CAUTION
Do not place heavy objects on the printer. The object or the printer may fall, resulting in personal injury.
Be careful when handling the main board or the ROM. Touching the main board or the sharp parts such as the
edges of the ROM may result in personal injury.
Turn OFF the power switch when the printer will not be used for a long period of time, such as overnight. Turn OFF
the printer and unplug the power plug if the printer will not be used for an extended period of time, such as for
several days.
Open or close covers and install or remove drawers gently and carefully. Be careful not to hurt your fingers.
Keep your hands and clothing away from the roller in the output area. Even if the printer is not printing, the roller
may suddenly rotate and catch your hands or clothing, resulting in personal injury.
Do not take your hands off the transport guide until it moves back to its original position when tilting the transport
guide toward you. The transport guide may snap back to its original position, and this may result in personal injury.
The output slot is hot during and immediately after printing. Do not touch the area surrounding the output slot, as
this may result in burns.
Printed paper may be hot immediately after being output. Be careful when removing the paper and aligning the
removed paper, especially after continuous printing. Failure to do so may result in burns.
The laser beam used in the printer can be harmful to human bodies. The laser beam is confined in the laser
scanner unit by a cover, so there is no danger of the laser beam escaping during normal printer operation. Read the
following remarks and instructions for safety.
Handling
㻟㻣㻌㻛㻌㻝㻜㻜㻠
Summary of Contents for LBP7780CX
Page 1: ...㻝㻌㻛㻌㻝㻜㻜㻠 ...
Page 25: ...Inquiries for this printer are displayed 㻞㻡㻌㻛㻌㻝㻜㻜㻠 ...
Page 88: ...㻤㻤㻌㻛㻌㻝㻜㻜㻠 ...
Page 155: ...㻝㻡㻡㻌㻛㻌㻝㻜㻜㻠 ...
Page 185: ...You cannot cancel the job whose pages are in the process of printing 㻝㻤㻡㻌㻛㻌㻝㻜㻜㻠 ...
Page 202: ...For details on Paper Feed Method see Setup Menu User Maintenance Options 㻞㻜㻞㻌㻛㻌㻝㻜㻜㻠 ...
Page 252: ...1 2 3 4 㻞㻡㻞㻌㻛㻌㻝㻜㻜㻠 ...
Page 291: ...㻞㻥㻝㻌㻛㻌㻝㻜㻜㻠 ...
Page 295: ...Press To Job List to check the print job that was sent 㻞㻥㻡㻌㻛㻌㻝㻜㻜㻠 ...
Page 328: ...Click OK 㻟㻞㻤㻌㻛㻌㻝㻜㻜㻠 ...
Page 332: ...㻟㻟㻞㻌㻛㻌㻝㻜㻜㻠 ...
Page 350: ...6 The detailed information of the stored jobs is displayed 㻟㻡㻜㻌㻛㻌㻝㻜㻜㻠 ...
Page 352: ...4 Click Edit 5 Set a length of time to pass before deletion of stored jobs 㻟㻡㻞㻌㻛㻌㻝㻜㻜㻠 ...
Page 353: ...The default setting is 3 days To not delete automatically select Off 6 Click OK 㻟㻡㻟㻌㻛㻌㻝㻜㻜㻠 ...
Page 372: ...4 Click Ethernet Driver Settings 5 Click Edit 㻟㻣㻞㻌㻛㻌㻝㻜㻜㻠 ...
Page 379: ...4 Click Spooler 5 Click Edit 㻟㻣㻥㻌㻛㻌㻝㻜㻜㻠 ...
Page 386: ...4 Click Startup Time Settings 5 Click Edit 㻟㻤㻢㻌㻛㻌㻝㻜㻜㻠 ...
Page 390: ...4 Click SNMP Settings 5 Click Edit 㻟㻥㻜㻌㻛㻌㻝㻜㻜㻠 ...
Page 403: ...4 Click IEEE802 1X Settings 5 Click Edit 㻠㻜㻟㻌㻛㻌㻝㻜㻜㻠 ...
Page 409: ...4 Click IEEE802 1X Settings 5 Click Edit 㻠㻜㻥㻌㻛㻌㻝㻜㻜㻠 ...
Page 430: ...4 Click Ethernet Driver Settings 5 Click Edit 㻠㻟㻜㻌㻛㻌㻝㻜㻜㻠 ...
Page 472: ...3 Select Network from the Preferences menu 4 Click TCP IP Settings 㻠㻣㻞㻌㻛㻌㻝㻜㻜㻠 ...
Page 473: ...5 Click Edit under IPv6 Settings 6 Select the Use IPv6 check box 㻠㻣㻟㻌㻛㻌㻝㻜㻜㻠 ...
Page 508: ...3 Select Network from the Preferences menu 4 Click NetWare Settings 5 Click Edit 㻡㻜㻤㻌㻛㻌㻝㻜㻜㻠 ...
Page 515: ...3 Select Network from the Preferences menu 4 Click SMB Settings 㻡㻝㻡㻌㻛㻌㻝㻜㻜㻠 ...
Page 516: ...5 Click Edit 6 Select the Use SMB Server check box 㻡㻝㻢㻌㻛㻌㻝㻜㻜㻠 ...
Page 531: ...3 Select Network from the Preferences menu 4 Click AppleTalk Settings 㻡㻟㻝㻌㻛㻌㻝㻜㻜㻠 ...
Page 532: ...5 Click Edit 6 Select the Use AppleTalk check box 㻡㻟㻞㻌㻛㻌㻝㻜㻜㻠 ...
Page 535: ...㻡㻟㻡㻌㻛㻌㻝㻜㻜㻠 ...
Page 573: ...ĺ Command Prompt closes 㻡㻣㻟㻌㻛㻌㻝㻜㻜㻠 ...
Page 637: ...㻢㻟㻣㻌㻛㻌㻝㻜㻜㻠 ...
Page 639: ...㻢㻟㻥㻌㻛㻌㻝㻜㻜㻠 ...
Page 653: ...7 Click OK 㻢㻡㻟㻌㻛㻌㻝㻜㻜㻠 ...
Page 663: ... Z Register Update Software 3 Click Manual Installation 4 㻢㻢㻟㻌㻛㻌㻝㻜㻜㻠 ...
Page 665: ...3 Click Manual Installation 4 File extensions 㻢㻢㻡㻌㻛㻌㻝㻜㻜㻠 ...
Page 673: ...4 Click Apply Firmware 5 㻢㻣㻟㻌㻛㻌㻝㻜㻜㻠 ...
Page 675: ...3 Click Delivered Update 4 Click Delete Firmware 5 㻢㻣㻡㻌㻛㻌㻝㻜㻜㻠 ...
Page 677: ...3 Click Delivered Update 4 Click Delete Scheduled Delivery 5 㻢㻣㻣㻌㻛㻌㻝㻜㻜㻠 ...
Page 678: ...The scheduled delivery is deleted 㻢㻣㻤㻌㻛㻌㻝㻜㻜㻠 ...
Page 695: ...4 Click MAC Address Filter 5 Click Edit under TX Filter or RX Filter 㻢㻥㻡㻌㻛㻌㻝㻜㻜㻠 ...
Page 702: ...㻣㻜㻞㻌㻛㻌㻝㻜㻜㻠 ...
Page 704: ...4 Click Management Settings 5 Click Edit 㻣㻜㻠㻌㻛㻌㻝㻜㻜㻠 ...
Page 706: ...㻣㻜㻢㻌㻛㻌㻝㻜㻜㻠 ...
Page 708: ...4 Click Management Settings 5 Click Edit 㻣㻜㻤㻌㻛㻌㻝㻜㻜㻠 ...
Page 710: ...㻣㻝㻜㻌㻛㻌㻝㻜㻜㻠 ...
Page 712: ...4 Click Management Settings 5 Click Edit 㻣㻝㻞㻌㻛㻌㻝㻜㻜㻠 ...
Page 714: ...㻣㻝㻠㻌㻛㻌㻝㻜㻜㻠 ...
Page 717: ...4 Click Key and Certificate Settings 㻣㻝㻣㻌㻛㻌㻝㻜㻜㻠 ...
Page 727: ...㻣㻞㻣㻌㻛㻌㻝㻜㻜㻠 ...
Page 733: ...4 Click CA Certificate Settings 㻣㻟㻟㻌㻛㻌㻝㻜㻜㻠 ...
Page 742: ...4 Click TCP IP Settings 5 Click Key and Certificate under SSL Settings 㻣㻠㻞㻌㻛㻌㻝㻜㻜㻠 ...
Page 743: ...6 Select the key to use and then click Default Key Settings 㻣㻠㻟㻌㻛㻌㻝㻜㻜㻠 ...
Page 745: ...4 Click Remote UI Settings 5 Click Edit 㻣㻠㻡㻌㻛㻌㻝㻜㻜㻠 ...
Page 750: ...4 Click IPSec Settings 㻣㻡㻜㻌㻛㻌㻝㻜㻜㻠 ...
Page 764: ...4 Click Display Job History 5 Click Edit 㻣㻢㻠㻌㻛㻌㻝㻜㻜㻠 ...
Page 774: ...NOTE Details about Hard Resets See Canceling All the Jobs Hard Reset 㻣㻣㻠㻌㻛㻌㻝㻜㻜㻠 ...
Page 778: ... Initialize Contact your local authorized Canon dealer or sales representatives 㻣㻣㻤㻌㻛㻌㻝㻜㻜㻠 ...
Page 798: ...4 Click License Management 5 Specify the license file 㻣㻥㻤㻌㻛㻌㻝㻜㻜㻠 ...
Page 801: ...4 Click License Management 5 Click Disable 㻤㻜㻝㻌㻛㻌㻝㻜㻜㻠 ...
Page 802: ...6 Click Yes ĺ The license file is disabled 㻤㻜㻞㻌㻛㻌㻝㻜㻜㻠 ...
Page 804: ...4 Click License Management 5 Click Download 㻤㻜㻠㻌㻛㻌㻝㻜㻜㻠 ...
Page 807: ...4 Click License Management 5 Click Delete 㻤㻜㻣㻌㻛㻌㻝㻜㻜㻠 ...
Page 808: ...6 Click Yes ĺ The license file is deleted 㻤㻜㻤㻌㻛㻌㻝㻜㻜㻠 ...
Page 810: ...4 Click Authentication Information Settings 5 Enter the authentication information 㻤㻝㻜㻌㻛㻌㻝㻜㻜㻠 ...
Page 816: ...㻤㻝㻢㻌㻛㻌㻝㻜㻜㻠 ...
Page 827: ...㻤㻞㻣㻌㻛㻌㻝㻜㻜㻠 ...
Page 831: ... Confirm Enter the same password again in New Password 㻤㻟㻝㻌㻛㻌㻝㻜㻜㻠 ...
Page 833: ...4 Click Yes ĺ The setting information of the application is deleted 㻤㻟㻟㻌㻛㻌㻝㻜㻜㻠 ...
Page 838: ...4 Click Yes ĺ The log data is deleted 㻤㻟㻤㻌㻛㻌㻝㻜㻜㻠 ...
Page 868: ...If printing does not work contact your local authorized Canon dealer 㻤㻢㻤㻌㻛㻌㻝㻜㻜㻠 ...
Page 992: ...㻥㻥㻞㻌㻛㻌㻝㻜㻜㻠 ...
Page 999: ...㻥㻥㻥㻌㻛㻌㻝㻜㻜㻠 ...
Page 1000: ...㻝㻜㻜㻜㻌㻛㻌㻝㻜㻜㻠 ...
Page 1001: ...OCR Code Scalable Fonts PCL Bitmapped Fonts PCL PCL Fonts for Windows 㻝㻜㻜㻝㻌㻛㻌㻝㻜㻜㻠 ...
Page 1003: ...㻝㻜㻜㻟㻌㻛㻌㻝㻜㻜㻠 ...






























