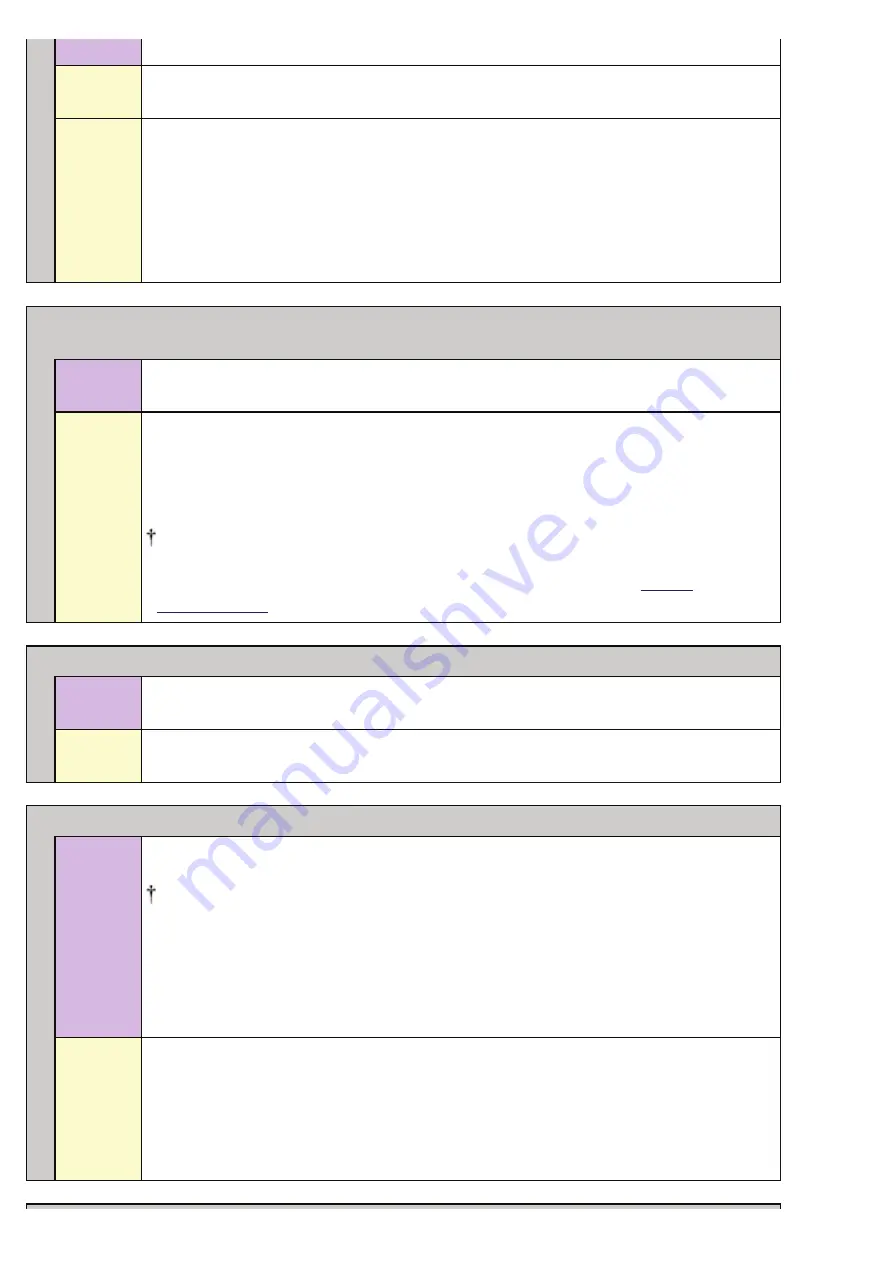
Cause
You are using paper which tends to be fed at a time.
Solution 1
If you are using transparencies, labels, or coated paper, fan them thoroughly before loading
them.
Solution 2
Perform the following procedure in the printer driver.
1. Display the [Finishing] sheet.
2. Click [Advanced Settings].
3. Set [Special Print Mode] to [Special Settings 10].
Normally, use the printer with [Special Print Mode] set to [Off]. Specify [Special Settings
10] only if the described problems occur.
The Printout Is Different from What Is Displayed on Screen or The Printer Takes a Long Time to
Cause
This problem may occur in some applications depending on the spooling type of the print
data.
Solution
Performing the following procedure in the printer driver may be able to solve the problem.
1. Display the [Finishing] sheet.
2. Click [Advanced Settings].
3. Change the [EMF Spooling] setting.
When [EMF Spooling] is set to [On], the Printer Status Window may not be
displayed automatically. In this case, display it manually.
(For details on methods for displaying the Printer Status Window, see
The Printer Takes a Long Time to Start the Next Print Job after Printing
Cause
The fixing unit is being cooled down (especially after printing narrower paper) to maintain
print quality.
Solution
Please wait a moment. The printer cools down the fixing unit automatically.
Printing resumes after cooling down the fixing unit.
The Printer Pauses during Printing, and then Printing Repeatedly Starts and Stops
Cause
If the printer is used continuously for an extended period of time, the internal temperature
of the printer increases, activating a safety mechanism and pausing printing temporarily.
When performing 1-
sided printing on
A4 size paper:
After continuously printing for approximately 6 minutes
at a room temperature of 27 °C (80.6 °F), the printer stops
for approximately one minute.
When performing 2-
sided printing on
A4 size paper:
After continuously printing for approximately 3 minutes
at a room temperature of 25 °C (77 °F), the printer stops
for approximately one minute.
Solution
Please wait a moment. When the inside of the printer cools down, printing resumes.
If the internal temperature of the printer has not decreased sufficiently, the safety
mechanism is reactivated and printing is paused temporarily. When the inside temperature
cools down sufficiently, the printer resumes the normal printing speed. The time until the
safety mechanism activates or until the printer resumes the normal printing speed varies
depending on the printer usage conditions.
㻡㻝㻝㻌㻛㻌㻣㻜㻡
Summary of Contents for LBP7210Cdn
Page 1: ...㻝㻌㻛㻌㻣㻜㻡 ...
Page 10: ...㻝㻜㻌㻛㻌㻣㻜㻡 ...
Page 23: ... C Using the e Manual 㻞㻟㻌㻛㻌㻣㻜㻡 ...
Page 42: ...Click Exit Click Back Click Exit NOTE 㻠㻞㻌㻛㻌㻣㻜㻡 ...
Page 44: ... D Specifications and Parts 㻠㻠㻌㻛㻌㻣㻜㻡 ...
Page 59: ... E Printer Installation and Software Installation 㻡㻥㻌㻛㻌㻣㻜㻡 ...
Page 125: ... Installation on Clients 㻝㻞㻡㻌㻛㻌㻣㻜㻡 ...
Page 138: ...If the User Account Control dialog box appears click Continue 㻝㻟㻤㻌㻛㻌㻣㻜㻡 ...
Page 171: ... F Printing 㻝㻣㻝㻌㻛㻌㻣㻜㻡 ...
Page 198: ...NOTE For details on the settings See Help How to Use Help 㻝㻥㻤㻌㻛㻌㻣㻜㻡 ...
Page 212: ...㻞㻝㻞㻌㻛㻌㻣㻜㻡 ...
Page 225: ...See Loading Envelopes 㻞㻞㻡㻌㻛㻌㻣㻜㻡 ...
Page 284: ...ĺ The printer starts printing 㻞㻤㻠㻌㻛㻌㻣㻜㻡 ...
Page 304: ...Click OK or Print ĺ The printer starts printing 㻟㻜㻠㻌㻛㻌㻣㻜㻡 ...
Page 361: ... G Maintenance 㻟㻢㻝㻌㻛㻌㻣㻜㻡 ...
Page 363: ... G 03 Checking by the Remote UI Checking by the Remote UI 㻟㻢㻟㻌㻛㻌㻣㻜㻡 ...
Page 380: ... G 09 Loading Index Cards Loading Index Cards 㻟㻤㻜㻌㻛㻌㻣㻜㻡 ...
Page 381: ... G 10 Loading Envelopes Loading Envelopes 㻟㻤㻝㻌㻛㻌㻣㻜㻡 ...
Page 384: ... G 13 Correcting Rough Textured Images Correcting Rough Textured Images 㻟㻤㻠㻌㻛㻌㻣㻜㻡 ...
Page 385: ... G 14 Adjusting the Toner Density Adjusting the Toner Density 㻟㻤㻡㻌㻛㻌㻣㻜㻡 ...
Page 387: ... G 16 Adjusting the Color Adjusting the Color 㻟㻤㻣㻌㻛㻌㻣㻜㻡 ...
Page 388: ... G 17 Matching the Color on the Display Matching the Color on the Display 㻟㻤㻤㻌㻛㻌㻣㻜㻡 ...
Page 389: ... G 18 Calibrating the Printer Calibrating the Printer 㻟㻤㻥㻌㻛㻌㻣㻜㻡 ...
Page 390: ... G 19 Correcting Out of Register Colors Correcting Out of Register Colors 㻟㻥㻜㻌㻛㻌㻣㻜㻡 ...
Page 401: ... G 23 Paper Feeder Paper Feeder 㻠㻜㻝㻌㻛㻌㻣㻜㻡 ...
Page 403: ...㻠㻜㻟㻌㻛㻌㻣㻜㻡 ...
Page 404: ... G 25 Location of the Serial Number Location of the Serial Number 㻠㻜㻠㻌㻛㻌㻣㻜㻡 ...
Page 405: ... H Troubleshooting 㻠㻜㻡㻌㻛㻌㻣㻜㻡 ...
Page 431: ...If you changed the setting Restart the computer and printer 㻠㻟㻝㻌㻛㻌㻣㻜㻡 ...
Page 437: ...IP address 192 168 0 10 㻠㻟㻣㻌㻛㻌㻣㻜㻡 ...
Page 451: ... 2 Click OK 㻠㻡㻝㻌㻛㻌㻣㻜㻡 ...
Page 485: ...Correcting Out of Register Colors 㻠㻤㻡㻌㻛㻌㻣㻜㻡 ...
Page 487: ...If the Printer Status Window is not displayed Printer Status Window 㻠㻤㻣㻌㻛㻌㻣㻜㻡 ...
Page 502: ...Also check if the paper drawer is inserted into the printer firmly 㻡㻜㻞㻌㻛㻌㻣㻜㻡 ...
Page 514: ...Click OK 㻡㻝㻠㻌㻛㻌㻣㻜㻡 ...
Page 516: ...Click OK 㻡㻝㻢㻌㻛㻌㻣㻜㻡 ...
Page 518: ...㻡㻝㻤㻌㻛㻌㻣㻜㻡 ...
Page 562: ...Click Close Click Apply Click OK 㻡㻢㻞㻌㻛㻌㻣㻜㻡 ...
Page 586: ...About the DNS settings See Configuring the Protocol Settings 㻡㻤㻢㻌㻛㻌㻣㻜㻡 ...
Page 598: ...NOTE About the Remote UI See Remote UI 㻡㻥㻤㻌㻛㻌㻣㻜㻡 ...
Page 600: ... I 14 Configuring the Print Server Configuring the Print Server 㻢㻜㻜㻌㻛㻌㻣㻜㻡 ...
Page 601: ... I 15 Installation on Clients Installation on Clients 㻢㻜㻝㻌㻛㻌㻣㻜㻡 ...
Page 602: ... J Managing and Configuring the Printer 㻢㻜㻞㻌㻛㻌㻣㻜㻡 ...
Page 614: ...Select Display Language Click OK 㻢㻝㻠㻌㻛㻌㻣㻜㻡 ...
Page 641: ...Click Change under Security Enter the password currently being used 㻢㻠㻝㻌㻛㻌㻣㻜㻡 ...
Page 649: ...㻢㻠㻥㻌㻛㻌㻣㻜㻡 ...
Page 673: ...Click OK 㻢㻣㻟㻌㻛㻌㻣㻜㻡 ...
Page 680: ...Click OK 㻢㻤㻜㻌㻛㻌㻣㻜㻡 ...
Page 683: ...Click Change under Security Select the Restrict Multicast Discovery check box 㻢㻤㻟㻌㻛㻌㻣㻜㻡 ...
Page 686: ...㻢㻤㻢㻌㻛㻌㻣㻜㻡 ...
Page 689: ...Click Change under Security Select the Restrict MAC Address Access check box 㻢㻤㻥㻌㻛㻌㻣㻜㻡 ...
Page 692: ...㻢㻥㻞㻌㻛㻌㻣㻜㻡 ...
Page 696: ...㻢㻥㻢㻌㻛㻌㻣㻜㻡 ...






























