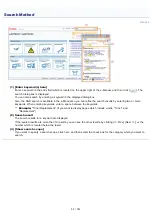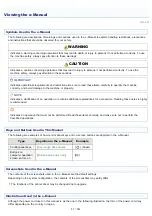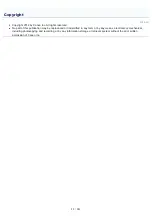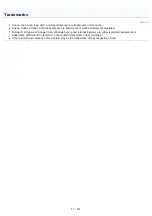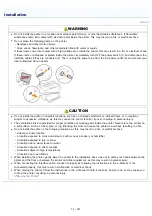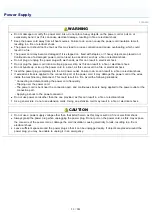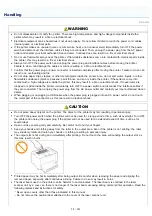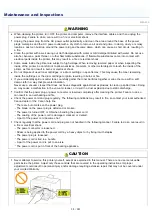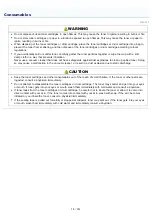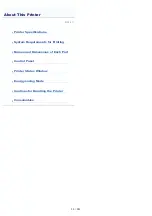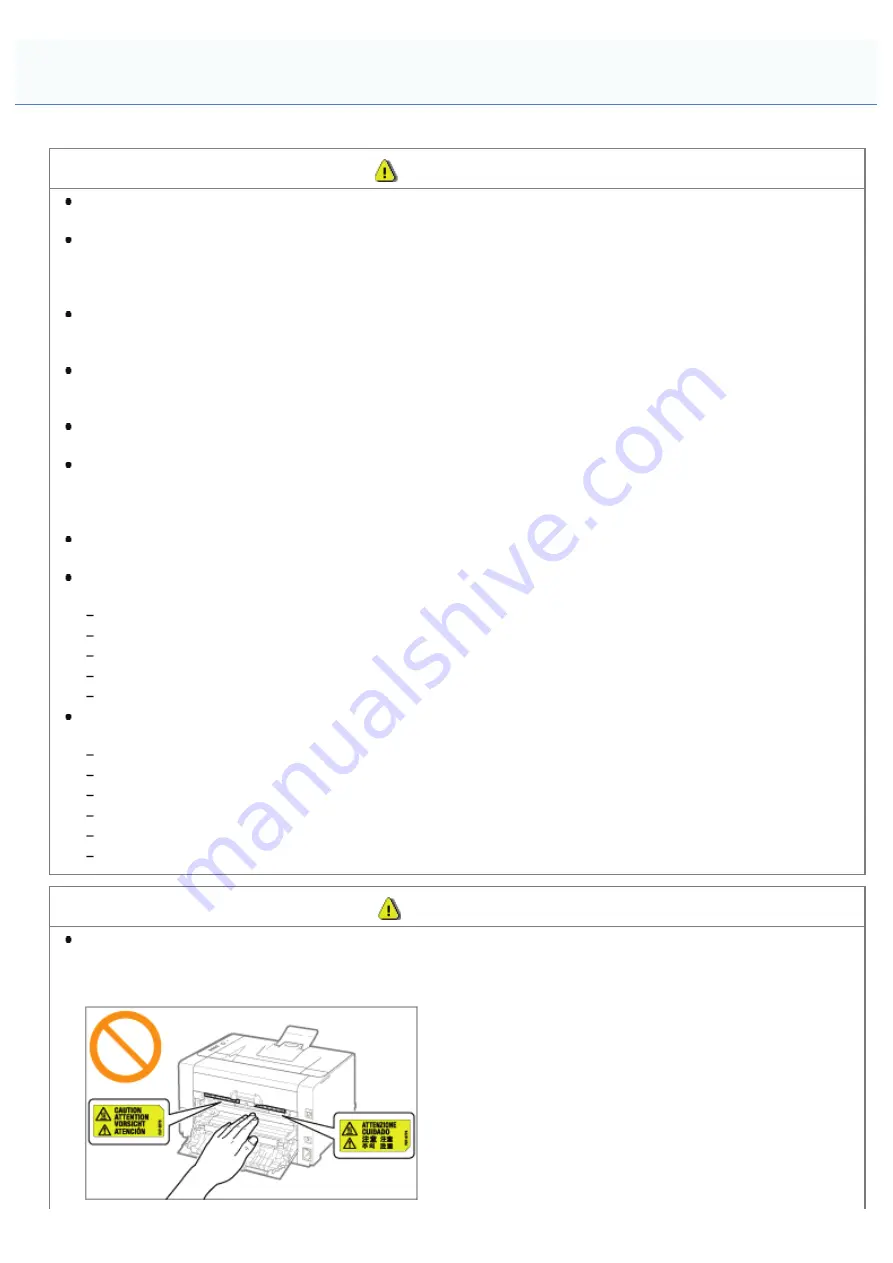
019A-00X
WARNING
When cleaning the printer, turn OFF the printer and computer, remove the interface cables, and then unplug the
power plug. Failure to do so can result in a fire or electrical shock.
Unplug the power plug from the AC power outlet periodically and clean the area around the base of the power
plug's metal pins and the AC power outlet with a dry cloth to remove all dust and grime. In damp, dusty, or smoky
locations, dust can build up around the power plug and become damp, which can cause a short circuit, resulting in
a fire.
Clean the printer with a well wrung out cloth dampened with water or mild detergent diluted with water. Do not use
alcohol, benzene, paint thinner, or other flammable substances. If flammable substances come into contact with
electrical parts inside the printer, this may result in a fire or electrical shock.
Some areas inside the printer are subject to high voltage. When removing jammed paper or when inspecting the
inside of the printer, be careful not to allow necklaces, bracelets, or other metal objects to touch the inside of the
printer, as this can result in burns or electrical shock.
Do not dispose of used toner cartridges or a drum cartridge in open flames. This may cause the toner remaining
inside the cartridges or the drum cartridge to ignite, resulting in burns or fire.
If you accidentally spill or scatter toner, carefully gather the toner particles together or wipe them up with a soft,
damp cloth in a way that prevents inhalation.
Never use a vacuum cleaner that does not have safeguards against dust explosions to clean up spilled toner. Doing
so may cause a malfunction in the vacuum cleaner, or result in a dust explosion due to static discharge.
Confirm that the power plug or power connecter is inserted completely after cleaning the printer. Failure to do so
can result in an overheating and fire.
Check the power cord and plug regularly. The following conditions may result in fire, so contact your local authorized
Canon dealer or the Canon help line.
There are burn marks on the power plug.
The blade on the power plug is deformed or broken.
The power is turned OFF or ON when bending the power cord.
The coating of the power cord is damaged, cracked, or dented.
A part of the power cord becomes hot.
Check regularly that the power cord and plug are not handled in the following manner. Failure to do so can result in
a fire or electrical shock.
The power connector is loosened.
Stress is being applied to the power cord by a heavy object or by fixing it with staples.
The power plug is loosened.
The power cord is tied in a bundle.
A part of the power cord is put in an aisle.
The power cord is put in front of the heating appliance.
CAUTION
Never attempt to service this printer yourself, except as explained in this manual. There are no user serviceable
parts inside the printer. Adjust only those controls that are covered in the operating instructions. Improper
adjustment could result in personal injury and/or damage requiring extensive repair that may not be covered under
your Limited Warranty.
Maintenance and Inspections
㻟㻢㻌㻛㻌㻟㻠㻟
Summary of Contents for LBP7018C
Page 1: ......
Page 19: ...7 Click Exit When the following screen appears you can remove the CD ROM...
Page 35: ...If the laser beam should escape and enter your eyes exposure may cause damage to your eyes...
Page 85: ...NOTE Calibration time It takes approximately 57 seconds...
Page 92: ......
Page 106: ...Close the covers after you finish checking Next install the printer Installing the Printer...
Page 111: ...019A 027 Installing the Printer Driver Uninstalling the Printer Driver Driver Installation...
Page 135: ...17 Click Exit When the following screen appears you can remove the CD ROM...
Page 137: ...If the User Account Control dialog box appears Click Yes or Continue...
Page 156: ......
Page 177: ...3 Click OK For details on the basic printing procedure see Basic Printing Procedure...
Page 181: ...For details on the basic printing procedure see Basic Printing Procedure...
Page 183: ...3 Click OK For details on the basic printing procedure see Basic Printing Procedure...
Page 186: ...3 Click OK Then the Page Setup sheet reappears...
Page 197: ...4 Click OK For details on the basic printing procedure see Basic Printing Procedure...
Page 201: ...3 Click OK For details on the basic printing procedure see Basic Printing Procedure...
Page 203: ...4 Click OK For details on the basic printing procedure see Basic Printing Procedure...
Page 207: ...4 Click OK For details on the basic printing procedure see Basic Printing Procedure...
Page 211: ...Low...
Page 221: ...4 Confirm the settings then click OK The printer folder reappears...
Page 273: ...4 Click OK...
Page 282: ...For details on the procedure for loading paper see Loading Paper...
Page 316: ...If you specify Special Settings C4 printing speed drops...
Page 341: ......