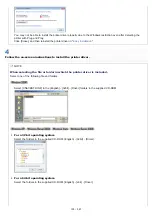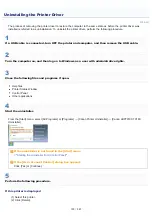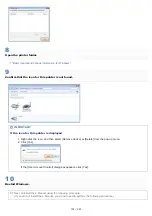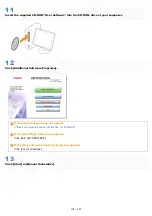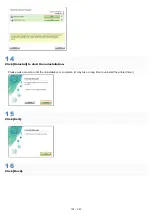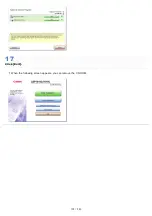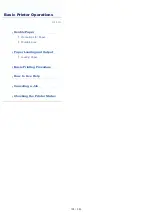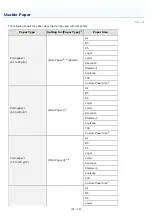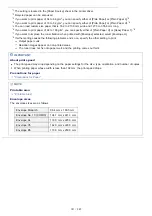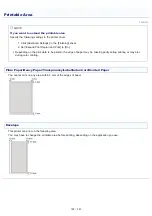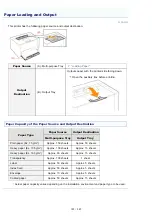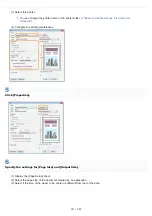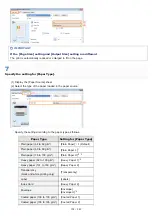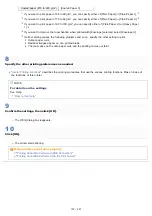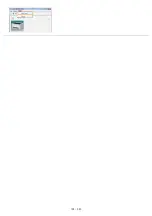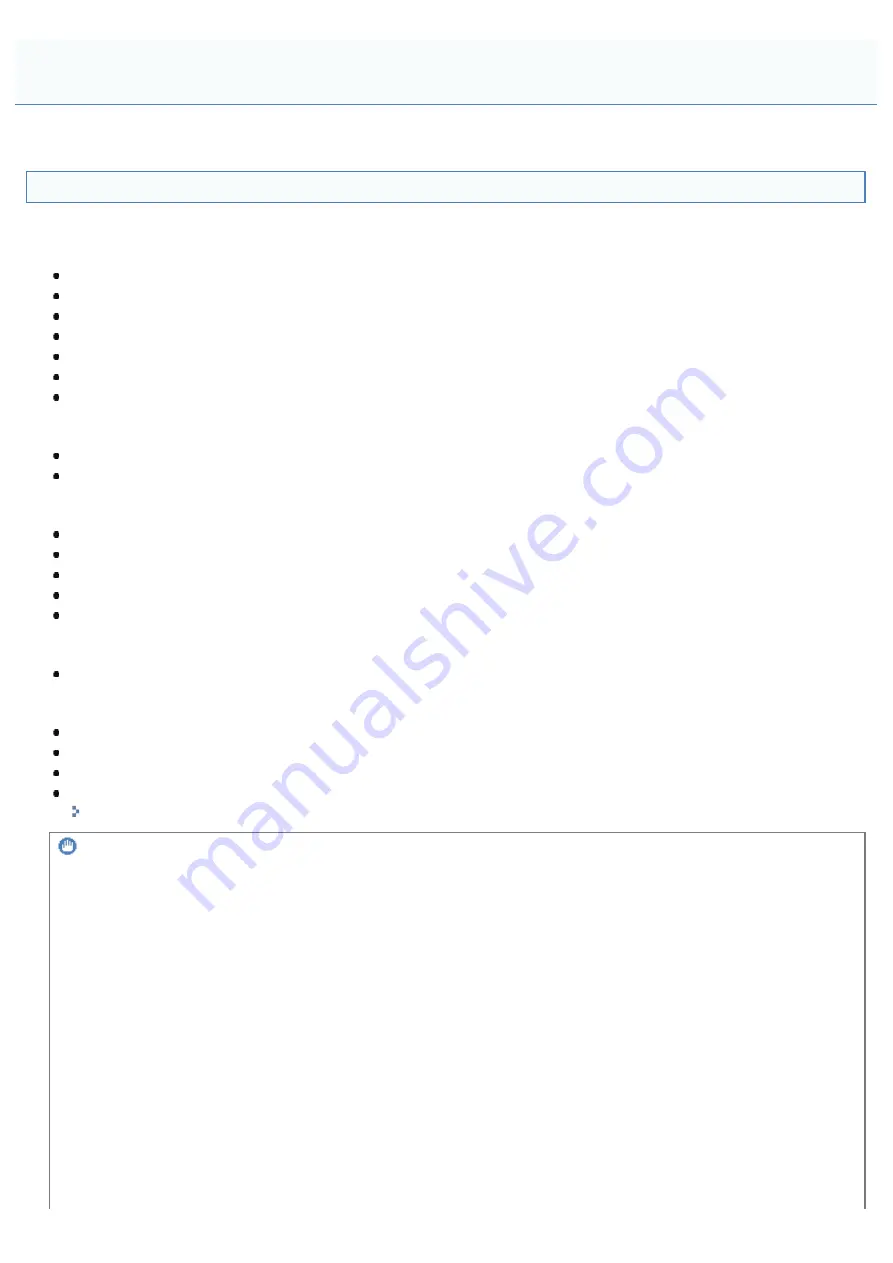
019A-02S
Paper Which Requires Attention Before Use
When using the following types of paper, this may cause influence to the printout results or printer in some cases.
Paper that was stored poorly
Creased or folded paper
Torn or damaged paper
Wrinkled paper
Curled paper
Wet or moist paper
Paper with rough edges
Irregularly-shaped paper
Paper with holes or perforations
Paper with binding holes
Paper with perforations
Paper with adhesive or a special coating
Heat-sensitive paper
Paper with adhesive
Carbon paper
Treated color paper
Specially coated paper (coated paper for ink jet printers and so on)
Paper that was printed by another printer
Paper that was printed by a copy machine or another printer (The reverse side of the paper is also not usable.)
Paper that is difficult for the toner to fix onto
Paper with rough surfaces
Paper containing thick fibers
Paper with an extremely rough or smooth surface
Paper that is thicker or thinner than the specified usable paper
"
IMPORTANT
About paper with staples, clips, ribbons or tape
This kind of paper may result in the printer malfunction or damage to the printer.
About paper that contains ink that melts, burns, evaporates or emits harmful gases at or lower
than the heating temperature of the fixing unit
This kind of paper may result in the printer malfunction or damage to the printer.
Printing on the reverse side of paper that was previously printed (Performing 2-sided printing
manually)
This printer enables you to perform 2-sided printing manually by inserting the reverse side of the paper
*
that was
previously printed.
When printing on the reverse side of paper that was previously printed, flatten the curl and load one sheet of paper at a
time in the multi-purpose tray, and perform the following procedure in the printer driver.
1. Display the [Paper Source] sheet.
2. Select the [Print on the Other Side] check box.
*
You can use only paper printed by this printer. Also, you cannot print on the printed side again.
Precautions for Paper
㻝㻠㻞㻌㻛㻌㻟㻠㻟
Summary of Contents for LBP7018C
Page 1: ......
Page 19: ...7 Click Exit When the following screen appears you can remove the CD ROM...
Page 35: ...If the laser beam should escape and enter your eyes exposure may cause damage to your eyes...
Page 85: ...NOTE Calibration time It takes approximately 57 seconds...
Page 92: ......
Page 106: ...Close the covers after you finish checking Next install the printer Installing the Printer...
Page 111: ...019A 027 Installing the Printer Driver Uninstalling the Printer Driver Driver Installation...
Page 135: ...17 Click Exit When the following screen appears you can remove the CD ROM...
Page 137: ...If the User Account Control dialog box appears Click Yes or Continue...
Page 156: ......
Page 177: ...3 Click OK For details on the basic printing procedure see Basic Printing Procedure...
Page 181: ...For details on the basic printing procedure see Basic Printing Procedure...
Page 183: ...3 Click OK For details on the basic printing procedure see Basic Printing Procedure...
Page 186: ...3 Click OK Then the Page Setup sheet reappears...
Page 197: ...4 Click OK For details on the basic printing procedure see Basic Printing Procedure...
Page 201: ...3 Click OK For details on the basic printing procedure see Basic Printing Procedure...
Page 203: ...4 Click OK For details on the basic printing procedure see Basic Printing Procedure...
Page 207: ...4 Click OK For details on the basic printing procedure see Basic Printing Procedure...
Page 211: ...Low...
Page 221: ...4 Confirm the settings then click OK The printer folder reappears...
Page 273: ...4 Click OK...
Page 282: ...For details on the procedure for loading paper see Loading Paper...
Page 316: ...If you specify Special Settings C4 printing speed drops...
Page 341: ......