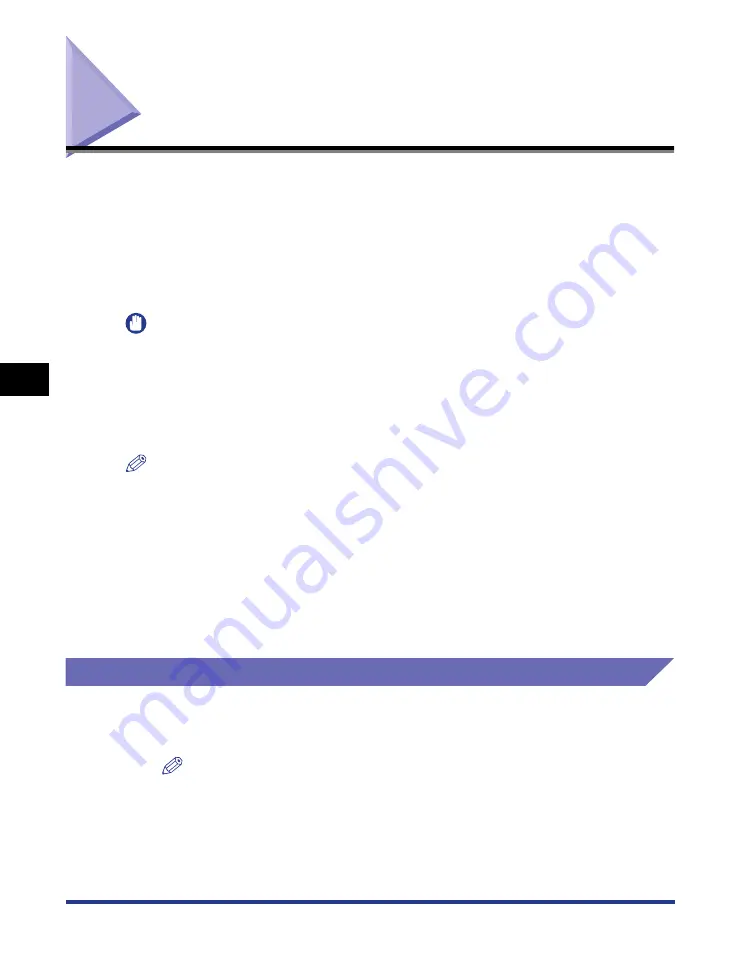
5-10
2-sided Printing
Basic Usage of the Pr
inter
5
2-sided Printing
This printer is equipped with a function that can perform automatic 2-sided printing.
Plain paper and heavy paper (90 - 120 g/m
2
) of A4, Legal, and Letter sizes can be
used for automatic 2-sided printing.
By using the multi-purpose tray, you can perform manual 2-sided printing (printing
the other side of previously printed paper) on paper unavailable for automatic
2-sided printing.
IMPORTANT
•
You cannot perform automatic 2-sided printing on heavy paper (121 - 163 g/m
2
),
transparencies, labels, Index Card, and envelopes.
•
During automatic 2-sided printing, do not touch the paper until it is output to the
face-down output tray completely. The paper is first output partially after the front side is
printed, and then it is fed again to be printed on the reverse side.
•
Be sure to close the output selection cover before performing automatic 2-sided printing.
NOTE
In cases such as where the last page for the 2-sided printing is 1-sided printing,
specifying the following setting allows you to print faster than normal 2-sided printing.
1.
Click [Finishing Details] in the [Finishing] sheet.
2.
Click [Advanced Settings] in the [Finishing Details] dialog box.
3.
Select the [Print Last Page in 1-sided Mode when 2-sided Printing is Set] check
box.
However, when performing 2-sided printing on punched paper or previously printed
paper, the orientation or printing surface of the last page may differ from other
pages. In this case, clear the check box.
Automatic 2-sided Printing
1
Load paper in the multi-purpose tray or paper cassette.
NOTE
On automatic 2-sided printing, the reverse side of the paper is printed first,
therefore the paper should be loaded in the opposite orientation to that for 1-sided
printing. If printing on such paper with letterheads, in which faces and directional
orientations are specified, see "Paper Loading Orientation" (p. 3-49) and load the
paper in the proper orientation.
Summary of Contents for LBP3310
Page 2: ...LBP3310 Laser Printer User s Guide ...
Page 41: ...1 14 Before You Start 1 Optional Accessories ...
Page 77: ...Turning the Printer ON OFF 2 36 Installing the Printer 2 ...
Page 237: ...5 40 Basic Usage of the Printer 5 Printer Status Window ...
Page 299: ...6 62 Using the Various Printing Functions 6 Editing Jobs with PageComposer ...
Page 331: ...7 32 Routine Maintenance 7 Handling the Printer ...
Page 389: ...8 58 Troubleshooting 8 Confirming the Printer Features ...
Page 437: ...10 16 Location of the Serial Number 10 Appendix ...
















































