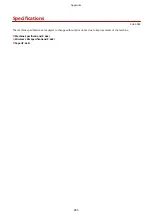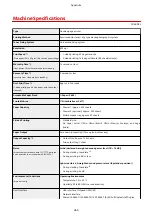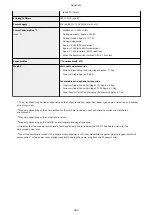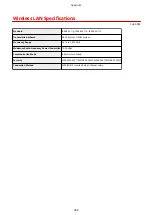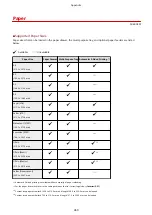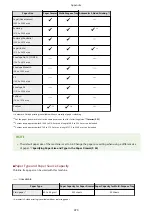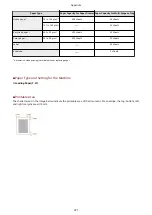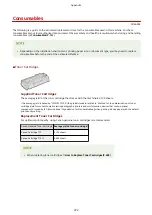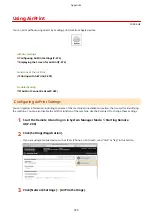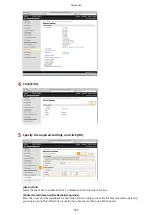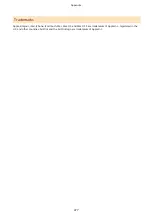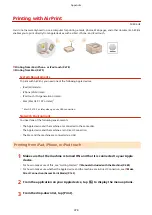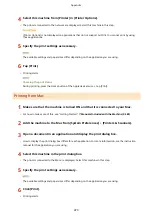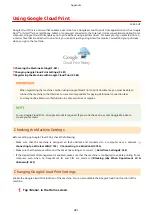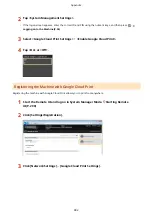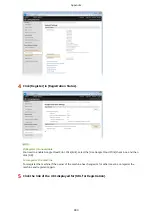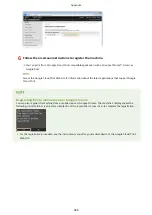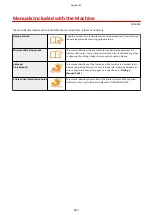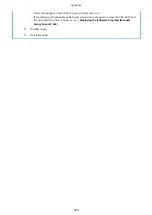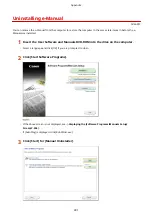4
Select this machine from [Printer] in [Printer Options].
●
The printers connected to the network are displayed. Select this machine in this step.
[Printer Options] is not displayed on applications that do not support AirPrint. You cannot print by using
those applications.
5
Specify the print settings as necessary.
The available settings and paper sizes differ depending on the application you are using.
6
Tap [Print].
●
Printing starts.
Checking the print status
During printing, press the Home button of the Apple device twice tap [Print].
Printing from Mac
1
Make sure that the machine is turned ON and that it is connected to your Mac.
●
For how to make sure of this, see "Getting Started." Manuals Included with the Machine(P. 485)
2
Add the machine to the Mac from [System Preferences] [Printers & Scanners].
3
Open a document in an application and display the print dialog box.
●
How to display the print dialog box differs for each application. For more information, see the instruction
manual for the application you are using.
4
Select this machine in the print dialog box.
●
The printers connected to the Mac are displayed. Select this machine in this step.
5
Specify the print settings as necessary.
The available settings and paper sizes differ depending on the application you are using.
6
Click [Print].
●
Printing starts.
Appendix
479
Summary of Contents for LBP253 Series
Page 1: ...LBP253x User s Guide USRMA 0769 00 2016 06 en Copyright CANON INC 2015 ...
Page 79: ...Printing 73 ...
Page 121: ...LINKS Printing via Secure Print P 116 Printing 115 ...
Page 197: ...3 Click OK 4 Click Close LINKS Setting Up Print Server P 192 Network 191 ...
Page 381: ...Troubleshooting 375 ...
Page 467: ...For more information about this function see Basic Printing Operations P 74 Appendix 461 ...
Page 499: ...Appendix 493 ...
Page 506: ...Manual Display Settings 0U6X 0HF Appendix 500 ...