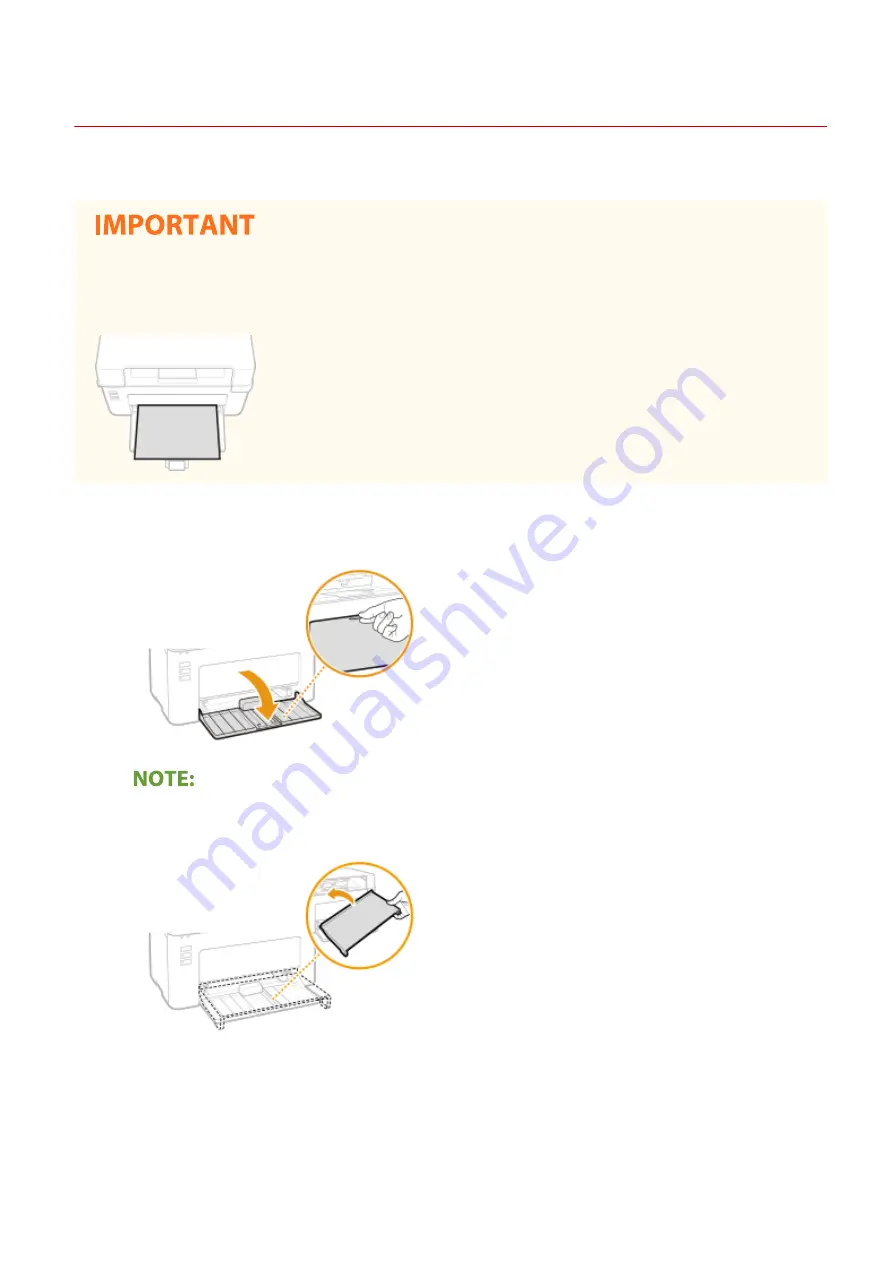
Loading Paper in the Drawer
2754-00U
Load the paper into the drawer.
Always load paper in portrait orientation
●
Paper cannot be loaded in landscape orientation. Be sure to load paper in portrait orientation, as shown in
the illustration below.
1
Open the drawer.
When replenishing paper
When the drawer is already opened and the paper cover is covered, remove the paper cover.
2
Spread the paper guides apart.
●
Slide the paper guides outward.
Basic Operations
34
Summary of Contents for LBP112
Page 1: ...LBP112 User s Guide USRMA 2506 00 2018 08 en Copyright CANON INC 2018...
Page 21: ...Printing from a Computer P 44 Setting Up 18...
Page 51: ...LINKS Basic Printing Operations P 44 Checking the Printing Status P 49 Printing 48...
Page 53: ...Managing the Machine Managing the Machine 51 Updating the Firmware 52 Managing the Machine 50...
Page 66: ...8 Replace the output cover LINKS Consumables P 75 Maintenance 63...
Page 71: ...8 Close the toner cover 9 Replace the output cover LINKS Consumables P 75 Maintenance 68...
Page 73: ...Consumables P 75 Maintenance 70...
Page 80: ...When replacing drum cartridges see Replacing the Drum Cartridge P 64 Maintenance 77...
Page 83: ...Troubleshooting 80...
Page 109: ...Troubleshooting 106...
Page 114: ...Troubleshooting 111...






























