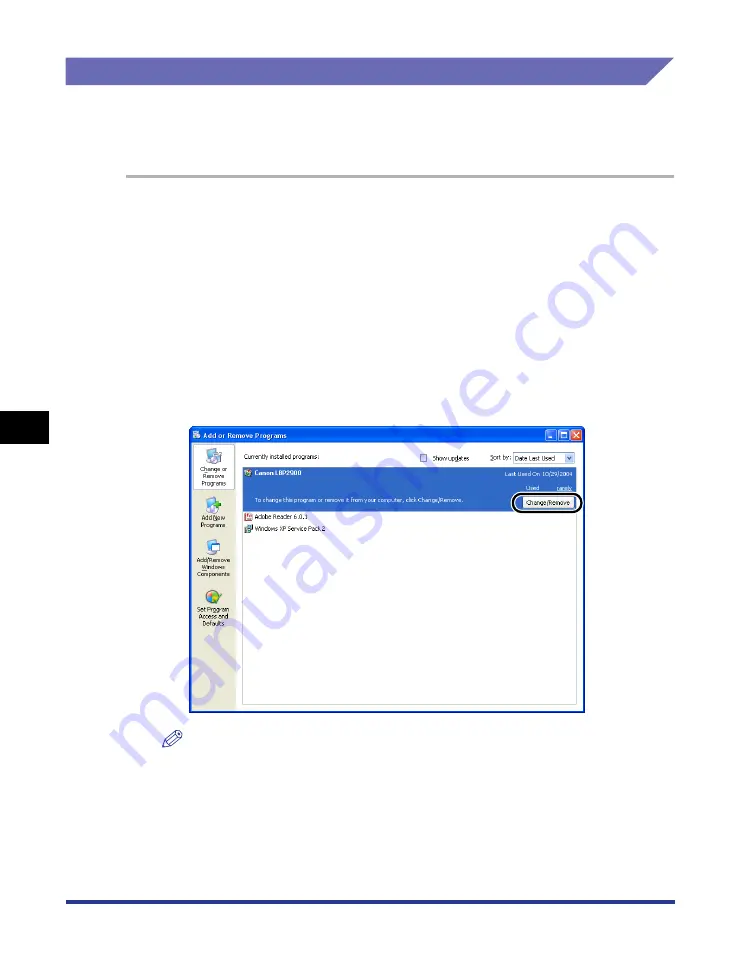
Installation Problems
6-28
T
roub
leshooting
6
If Uninstallation Fails
If you cannot uninstall the CAPT software using the uninstaller that was created
during installation, use the following procedure to uninstall the CAPT software from
[Add or Remove Programs] ([Add/Remove Programs] for Windows 98/Me/2000).
1
From the [Start] menu, select [Control Panel], and then click
[Add or Remove Programs].
For Windows 98/Me/2000: From the [Start] menu, select [Settings]
➞
[Control
Panel], and then click [Add/Remove Programs].
2
Select [Canon LBP2900] in the [Add or Remove Programs]
dialog box, then click [Change/Remove].
For Windows 2000: Select [Canon LBP2900] in the [Add/Remove Programs]
dialog box, then click [Change/Remove].
For Windows 98/Me: Select [Canon LBP2900] in the [Add/Remove Programs]
dialog box, then click [Add/Remove].
NOTE
If [Canon LBP2900] does not appear in the [Add or Remove Programs] dialog box
(the [Add/Remove Programs] dialog box for Windows 98/Me/2000), perform (see
"Uninstalling the USB Class Driver," on p. 6-30) then reinstall the CAPT software.
Summary of Contents for LBP 2900i
Page 2: ...LBP2900 2900i Laser Printer User s Guide...
Page 23: ...xx...
Page 71: ...Printing on Index Card 2 32 Loading and Delivering Paper 2 5 Click OK to start printing...
Page 82: ...Printing on Envelopes 2 43 Loading and Delivering Paper 2 5 Click OK to start printing...
Page 261: ...Handling the Printer 5 28 Routine Maintenance 5...
Page 314: ...CANON INC 2005 R IE 709AB...






























