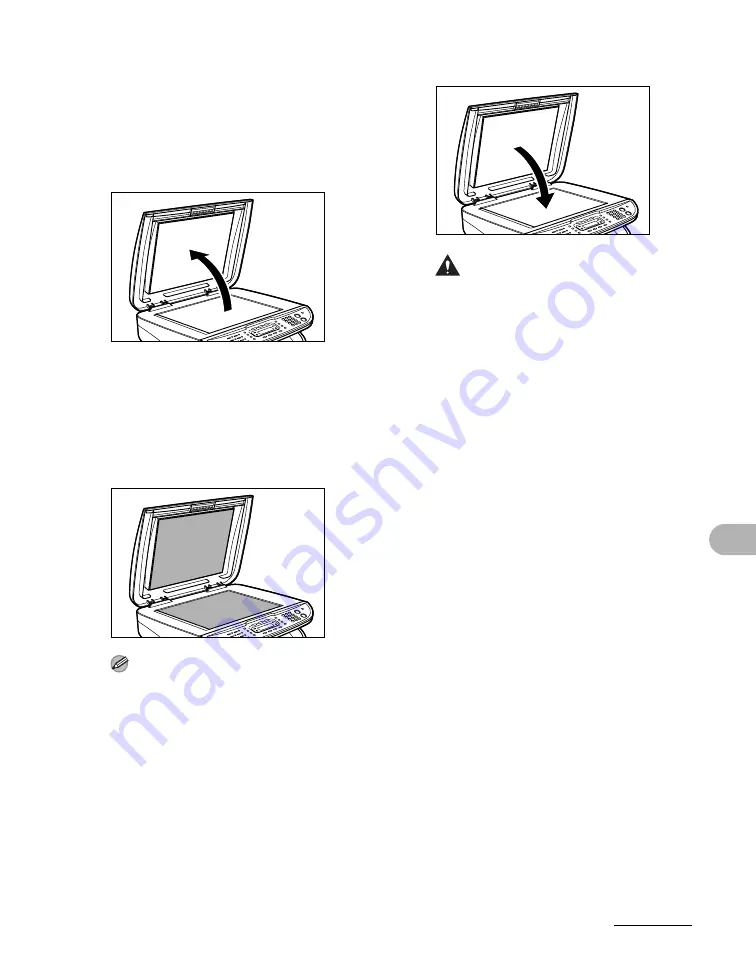
10-4
Maintenance
Scanning area
Keep the scanning area clean to avoid
dirty copies or faxes to be sent.
1
Open the platen glass cover.
2
Clean the platen glass and the
underside of the platen glass
cover with a cloth dampened
with water. Then, wipe the area
with a soft, dry cloth.
NOTE
Do not dampen the cloth too much, as this
may tear the document or damage the
machine.
3
Close the platen glass cover.
CAUTION
Be careful not to get your fingers caught.
















































