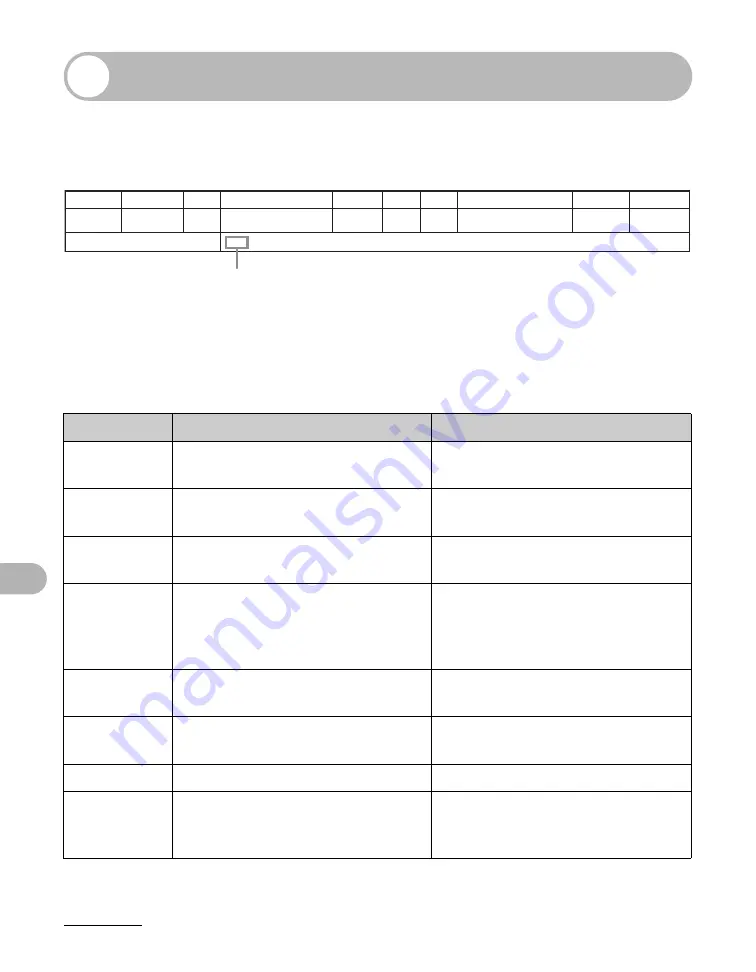
11-15
T
roubleshootin
g
Error Codes (MF3240 Only)
An error code is a four-digit code displayed on the LCD or in the bottom row of a
TX Result Report or an RX Result Report when an error occurs.
For details on TX Result Report and RX Result Report, see Chapter 4, “Reports and
Lists (MF3240 Only),” in the Advanced Guide.
See the table below for individual error codes.
Error Code
Description
Action
0001
The sender may not be using a G3
fax machine.
Make sure the sender’s machine is
compatible with your machine.
0070
Reception was manually canceled
on the machine.
Ask the sender to resend the
document if necessary.
0071
The machine’s memory is full.
Print, send, or delete any
documents stored in memory.
0080
The recipient’s machine did not
respond within 35 seconds.
Resend the document. Ask the other
party to check their machine. If you
are making an overseas call, add a
pause to the number.
008D
The recipient’s machine has run out
of paper.
Ask the recipient to make sure that
paper is loaded in their machine.
00A0
Transmission was manually
canceled on the machine.
Resend the document if necessary.
00A1
There is a document jam.
Clear the document jam.
00FF
All redialing attempts have failed.
Check if the recipient’s number is
correct or the telephone cable is
properly connected, and try again.
JOB NO.
TYPE
NO.
DESTINATION TEL/ID
DATE
TIME
PAGE
DURATION
MODE
RESULT
0001
TX
001
WEST-1
55555555
04/10
16:00
002
00h01min21s
ECM
NG
00A0:TX CANCEL
Ex.
Error Code






























