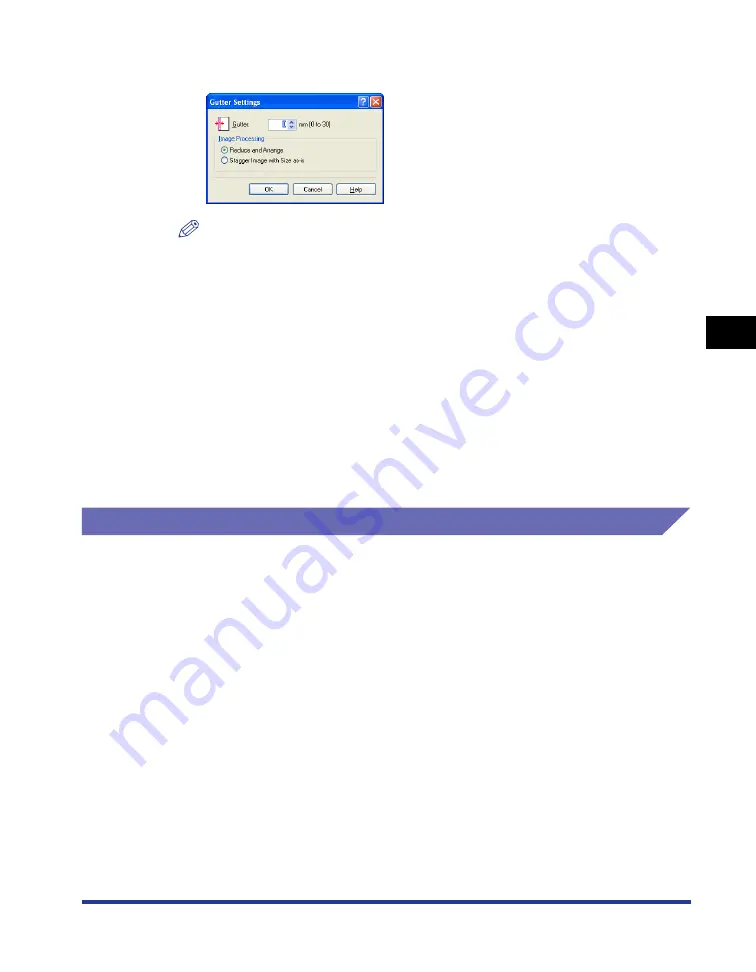
4-55
Pr
inting a Document
4
Using the Various Printing Functions
2
Specify the options as needed.
NOTE
For more details on the settings, see Windows online Help. For details on methods
for displaying Online Help, see "How to Use Online Help," on p. 4-72.
3
Confirm the settings, then click [OK].
The [Finishing] sheet reappears.
4
Confirm the settings, then click [OK].
5
Click [OK] or [Print].
The printer starts printing.
Specifying the Paper Output Method
Select a paper output method from the following options in [Finishing] in the
[Finishing] sheet.
•
[Off]
Printouts of a complete job are grouped.
For example, if you are printing three copies of a 3-page document, printouts of a
complete job are grouped, arranged in this page order: 1, 1, 1, 2, 2, 2, 3, 3, 3.
•
[Collate]
Printouts of a complete job are collated.
For example, if you are printing three copies of a 3-page document, printouts of a
complete job are collated, arranged in this page order: 1, 2, 3, 1, 2, 3, 1, 2, 3.
Summary of Contents for LASER SHOT LBP3500
Page 2: ...LBP3500 Laser Printer User s Guide ...
Page 25: ...xxii ...
Page 122: ...2 79 Loading and Outputting Paper 2 2 sided Printing 9 Click OK to start printing ...
Page 129: ...2 sided Printing 2 86 Loading and Outputting Paper 2 ...
Page 213: ...3 84 Uninstalling the CAPT Software Setting Up the Printing Environment 3 ...
Page 287: ...4 74 Printing a Document How to Use Online Help 4 1 Click Help 2 Click Contents ...
Page 305: ...4 92 Printing a Document Printer Status Window 4 ...
Page 389: ...6 48 Optional Accessories 6 Network Board ...
Page 455: ...7 66 Troubleshooting 7 Confirming the Printer Features ...
Page 480: ...FA7 9916 060 CANON INC 2009 ...






























