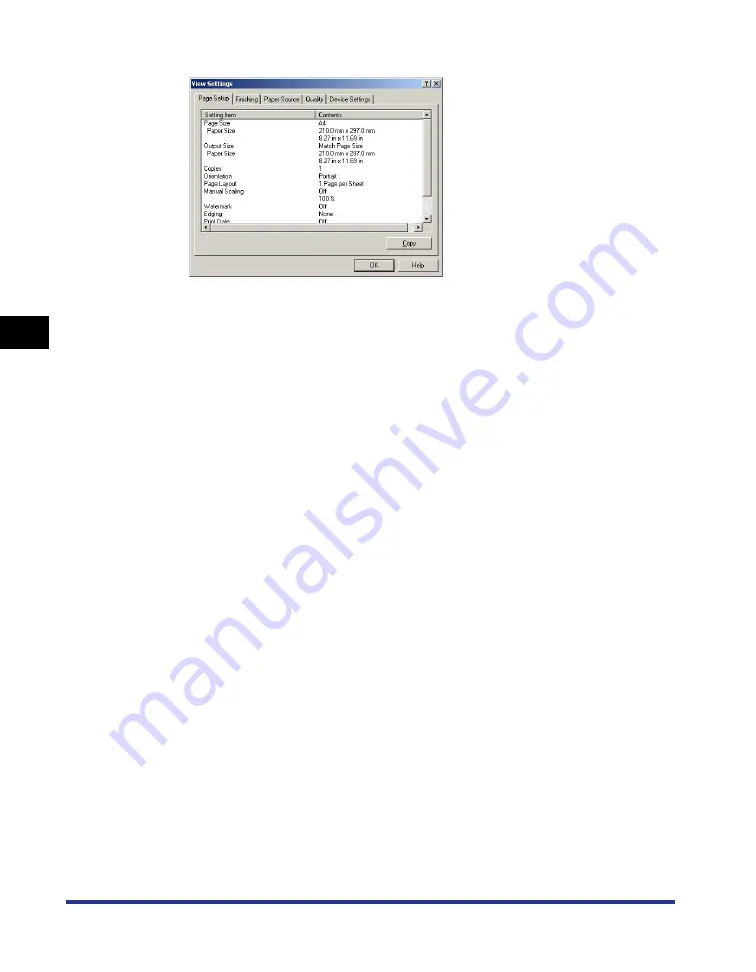
Using the Printing Functions
4-78
Pr
inting a Document
4
The [View Settings] dialog box is displayed.
By clicking the [Page Setup], [Finishing], [Paper Source], [Quality], or
[Configuration]/[Device Settings] tab, you can view the printing preferences for
each sheet in a list.
2
Click [OK].
The previous sheet reappears.
Restoring the Default Settings
To restore the default settings, click [Restore Defaults].
You can restore the default settings only in the same sheet or dialog box as
[Restore Defaults] displayed.
The settings in the [Page Setup], [Finishing], [Paper Source], [Quality] and
[Configuration]/[Device Settings] sheets cannot be restored all at once to the
default settings.
Summary of Contents for LASER SHOT LBP-3600
Page 2: ...LBP3600 Laser Printer User s Guide ...
Page 21: ...xviii ...
Page 408: ...Paper Jams 7 25 Troubleshooting 7 3 Close the top cover 4 Open the duplex unit top cover ...
Page 451: ...Dimensions of Each Part 8 6 Appendix 8 Duplex Unit DU 66 mm 135 209 326 494 386 190 327 ...
Page 459: ...FA7 5909 000 CANON INC 2004 ...
















































