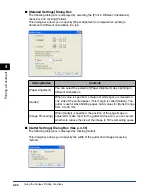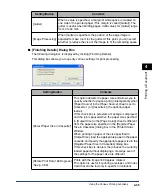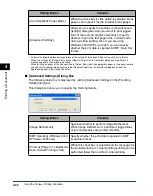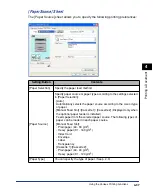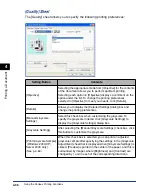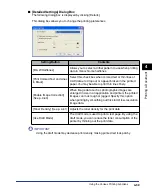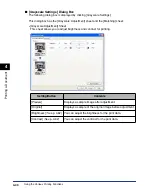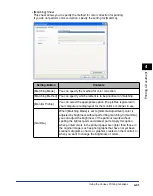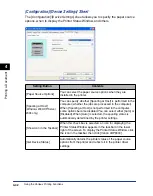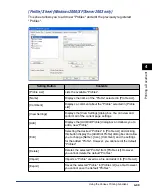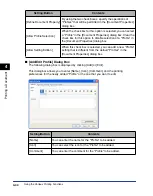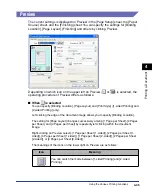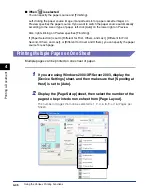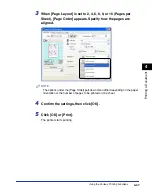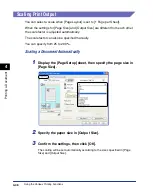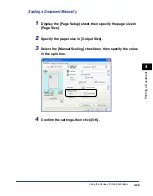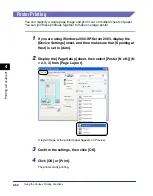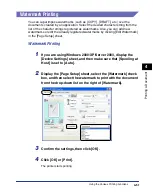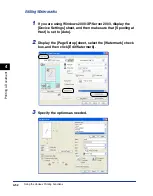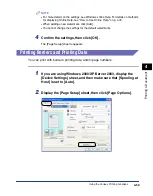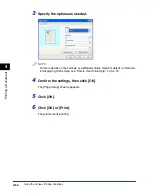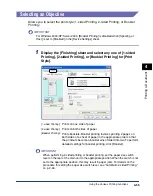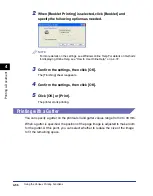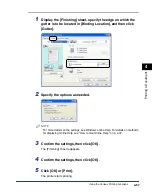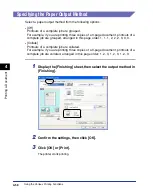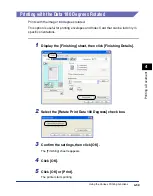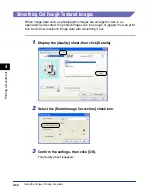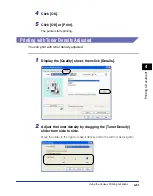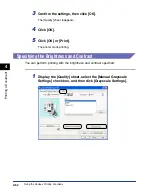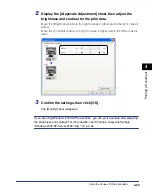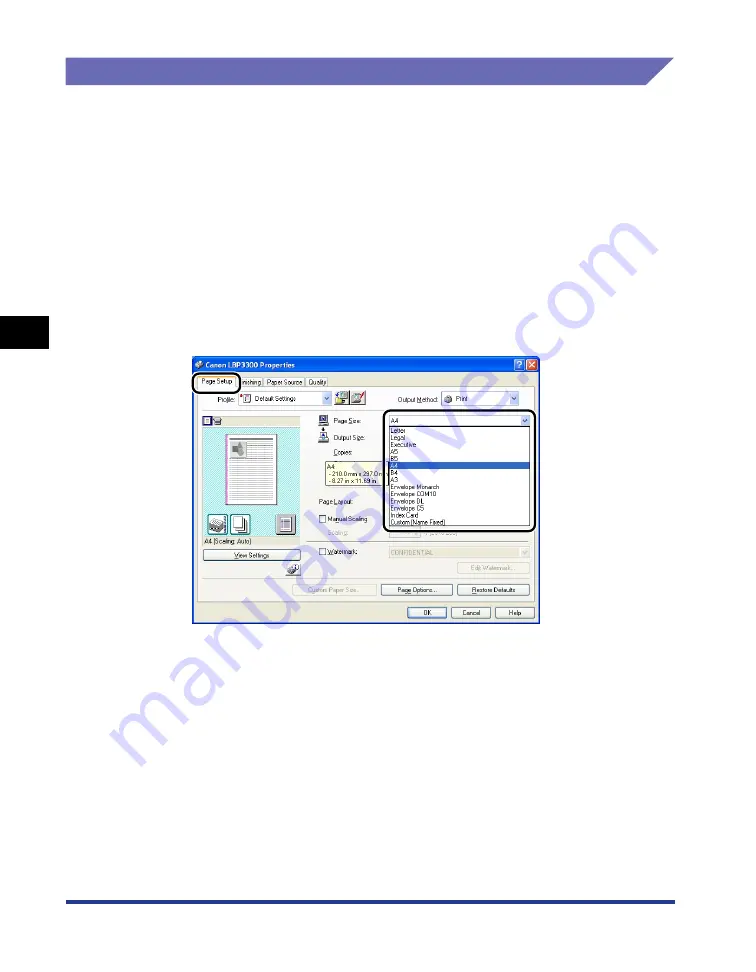
4-48
Pr
inting a Document
Using the Various Printing Functions
4
Scaling Print Output
You can select a scale when [Page Layout] is set to [1 Page per Sheet].
When the settings for [Page Size] and [Output Size] are different from each other,
the scale factor is adjusted automatically.
The scale factor can also be specified manually.
You can specify from 25 to 200 %.
Scaling a Document Automatically
1
Display the [Page Setup] sheet, then specify the page size in
[Page Size].
2
Specify the paper size in [Output Size].
3
Confirm the settings, then click [OK].
The scaling will be set automatically according to the sizes specified in [Page
Size] and [Output Size].
Summary of Contents for laser Shot LBP 3300
Page 2: ...LBP3300 Laser Printer User s Guide ...
Page 25: ...xxii ...
Page 45: ...1 20 Before You Start 1 Connecting to a Computer ...
Page 99: ...2 sided Printing 2 54 Loading and Outputting Paper 2 12 Click OK to start printing ...
Page 105: ...2 sided Printing 2 60 Loading and Outputting Paper 2 ...
Page 305: ...5 32 Routine Maintenance 5 Handling the Printer ...
Page 391: ...7 52 Troubleshooting 7 Confirming the Printer Features ...
Page 397: ...8 6 Appendix 8 Dimensions of Each Part Paper Feeder Unit PF 35 117 4 116 6 369 7 421 1 mm ...
Page 413: ...8 22 Appendix 8 Location of the Serial Number ...
Page 414: ...R IE 700AC CANON INC 2005 ...