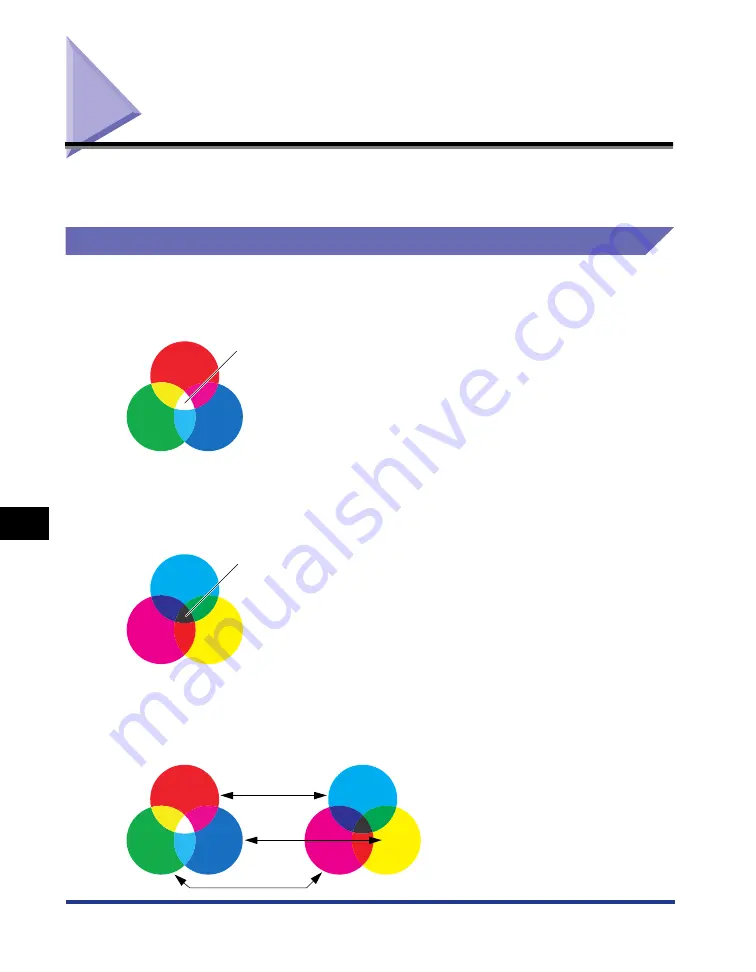
About Color Printing
8-6
Appendix
8
About Color Printing
This section describes the fundamentals of colors and the method for color printing
from this printer.
The Three Primary Colors of Light and Color
The colors that you see in the computer display are expressed from the three
primary colors of light which are red, green, and blue. White will result if all the three
primary colors are mixed. (Additive process)
Color printers express color, not with the three primary color of light, but with the
three primary colors of color which are the same colors as paint.
The three primary colors of color are cyan (C), magenta(M), and yellow (Y). Black
(K) is obtained if all three colors are mixed. (Subtractive process)
The three primary colors of light and color are in a complementary color
relationship.
The red in light and cyan in color, green in light and magenta in color, and blue in
light and yellow in color complement one another.
White
Green
Green
Blue
Blue
Red
Red
C
C
M
Y
M
Y
Black
Complementary
color
Green
Green
Blue
Blue
Red
Red
C
C
M
Y
M
Y
Summary of Contents for LASER SHOT LBP-2410
Page 1: ...ENG Laser Beam Printer User s Guide User s Guide ...
Page 2: ...LBP 2410 Laser Printer User s Guide ...
Page 23: ...xx ...
Page 39: ...Connecting to a Computer 1 16 Before You Start Using This Printer 1 ...
Page 237: ...Printer Status Window 4 82 Printing a Document 4 ...
Page 297: ...Installing the Network Board AXIS 1611 6 18 Optional Equipment 6 ...
Page 357: ... CANON INC 2003 MADE IN JAPAN ...
















































