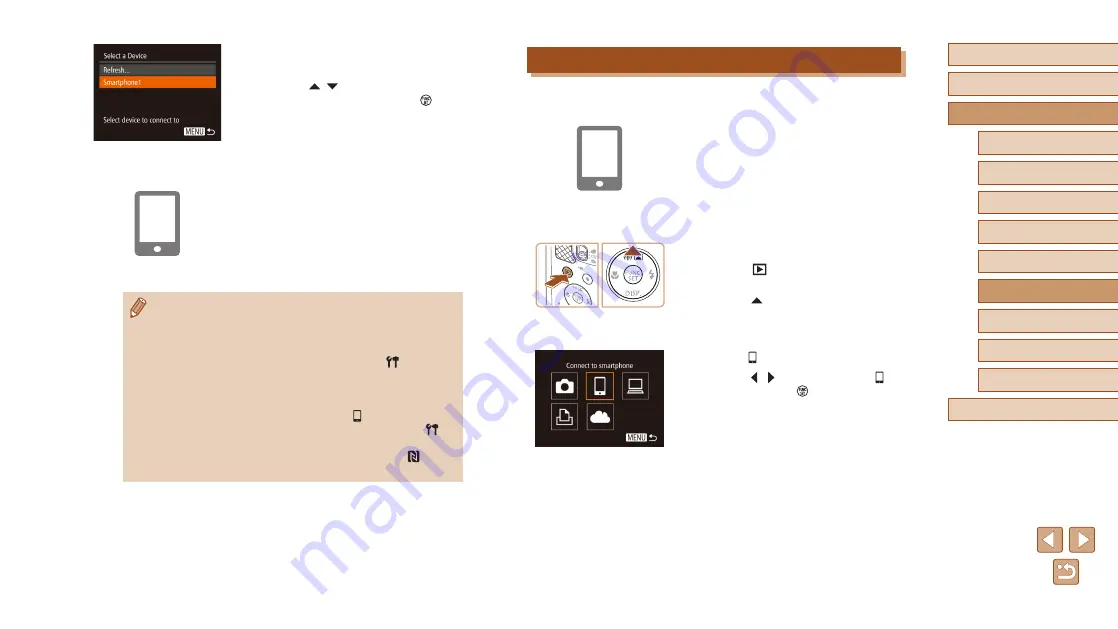
94
Before Use
Basic Guide
Advanced Guide
Wi-Fi Functions
Camera Basics
Auto Mode / Hybrid Auto
Mode
Other Shooting Modes
P Mode
Playback Mode
Setting Menu
Accessories
Appendix
Index
Adding a Smartphone Using the Wi-Fi Menu
These steps show how to use the camera as an access point, but you can
also use an existing access point (
1
Install Camera Connect.
●
For an iPhone, iPad, or iPod touch, find
Camera Connect in the App Store and
download and install the app.
●
For Android smartphones, find Camera
Connect in Google Play and download
and install the app.
2
Access the Wi-Fi menu.
●
Press the [
] button to turn the camera
on.
●
Press the [ ] button.
●
If the [Device Nickname] screen is
displayed, choose [OK] (
3
Choose [ ].
●
Press the [ ][ ] buttons to choose [ ],
and then press the [ ] button.
6
Choose the smartphone to connect
to.
●
Press the [ ][ ] buttons to choose the
smartphone, and then press the [ ]
button.
●
After a connection is established with
the smartphone, the smartphone name
is displayed on the camera. (This screen
will close in about one minute.)
7
Import images.
●
Use the smartphone to import images
from the camera to the smartphone.
●
Use the smartphone to end the
connection; the camera will automatically
turn off.
●
Connections require that a memory card be in the camera.
●
You can change the camera nickname displayed on the screen in
step 2 (
●
For better security, you can display a password on the screen in
step 3 by accessing MENU (
27) and choosing [ ] tab >
[Wi-Fi Settings] > [Password] > [On]. In this case, in the password
field on the smartphone in step 4, enter the password displayed
on the camera.
●
One smartphone can be registered to the [ ] button. To assign a
different one, first clear the current one in MENU (
27) > [ ]
tab > [Mobile Device Connect Button].
●
Not all NFC-compatible smartphones have an N-Mark ( ). For
details, refer to the smartphone user manual.






























