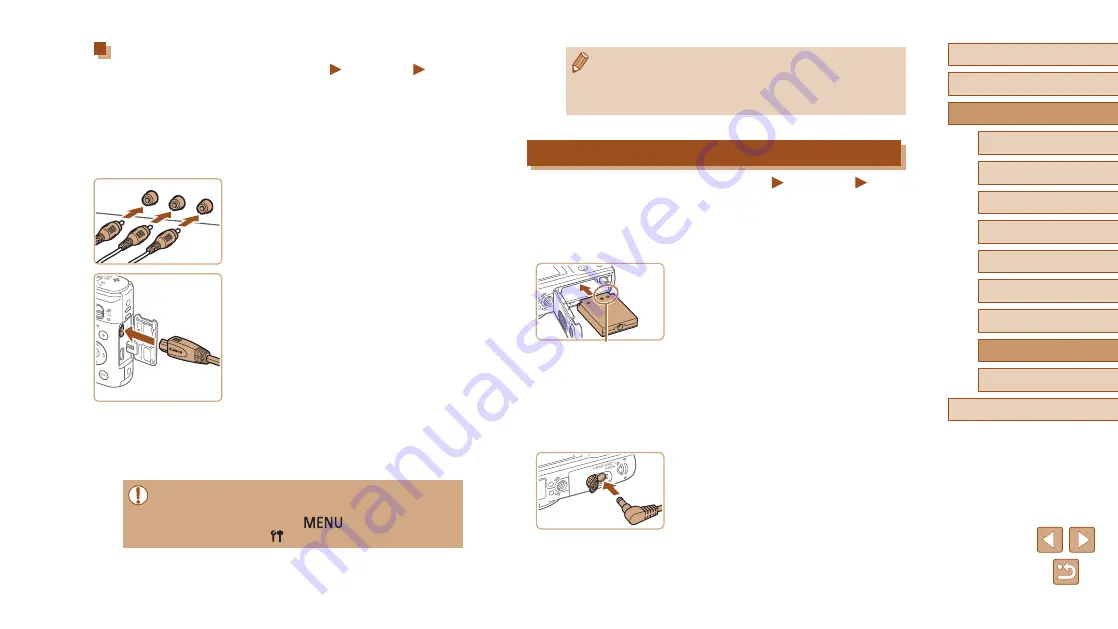
129
Before Use
Basic Guide
Advanced Guide
Accessories
Camera Basics
Auto Mode / Hybrid Auto
Mode
Other Shooting Modes
P Mode
Playback Mode
Wi-Fi Functions
Setting Menu
Appendix
Index
●
When the camera and TV are connected, you can also shoot
while previewing shots on the larger screen of the TV. To shoot,
follow the same steps as when using the camera screen.
However, AF-Point Zoom (
Powering the Camera with Household Power
Still Images
Movies
Powering the camera with AC Adapter Kit ACK-DC40 (sold separately)
eliminates the need to monitor the remaining battery level.
1
Make sure the camera is off.
2
Insert the coupler.
●
Follow step 1 in “Inserting the Battery
open the cover.
●
Holding the coupler with the terminals (1)
facing as shown, insert the coupler just
as you would a battery pack (following
step 2 in “Inserting the Battery Pack and
●
Follow step 4 in “Inserting the Battery
close the cover.
3
Connect the adapter to the coupler.
●
Open the cover and insert the adapter
plug fully into the coupler.
(1)
Playback on a Standard-Definition TV
Still Images
Movies
Connecting the camera to a TV with the AV Cable AVC-DC400 (sold
separately) enables you to view your shots on the larger screen of the TV
as you control the camera.
1
Make sure the camera and TV are
off.
2
Connect the camera to the TV.
●
On the TV, insert the cable plugs fully into
the video inputs as shown.
●
On the camera, open the terminal cover
and insert the cable plug fully into the
camera terminal.
3
Display images.
●
Follow steps 3 – 4 in “Playback on a
High-Definition TV” (
images.
●
Correct display is not possible unless the camera video output
format (NTSC or PAL) matches the TV format. To change the
video output format, press the [
] button and choose
[Video System] on the [ ] tab.






























