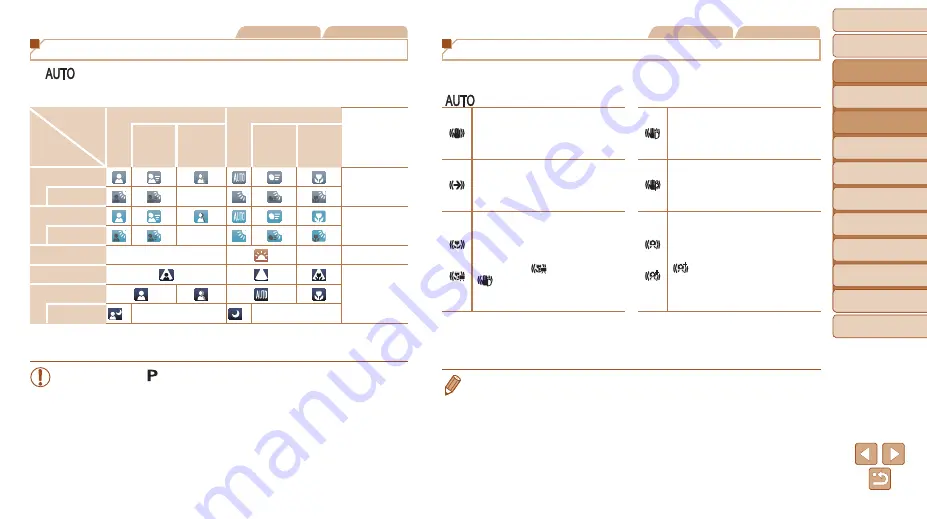
27
Before Use
Basic Guide
Advanced Guide
Camera Basics
Auto Mode
Other Shooting
Modes
P Mode
Playback Mode
Setting Menu
Wi-Fi Functions
Accessories
Appendix
Index
Still Images
Movies
Scene Icons
In [
] mode, shooting scenes determined by the camera are indicated
by the icon displayed, and corresponding settings are automatically
selected for optimal focusing, subject brightness, and color.
Subject
Background
People
Other Subjects
Icon
Background
Color
In
Motion*
1
Shadows
on Face*
1
In
Motion*
1
At Close
Range
Bright
Gray
Backlit
–
With Blue Sky
Light Blue
Backlit
–
Sunsets
–
–
Orange
Spotlights
Dark Blue
Dark
Tripod Used
*
2
–
*
2
–
*1 Not displayed for movies.
*2 Displayed in dark scenes when the camera is held still, as when mounted on a tripod.
•
Try shooting in [ ] mode (
) if the scene icon does not match
actual shooting conditions, or if it is not possible to shoot with your
expected effect, color, or brightness.
Still Images
Movies
Image Stabilization Icons
Optimal image stabilization for the shooting conditions is automatically
applied (Intelligent IS). Additionally, the following icons are displayed in
[
] mode.
Image stabilization for still images
(Normal)
Image stabilization for movies,
reducing strong camera shake,
as when recording while walking
(Dynamic)
Image stabilization for still images
when panning* (Panning)
Image stabilization for slow
camera shake, such as when
recording movies at telephoto
(Powered)
Image stabilization for angular
camera shake and shift-shake in
macro shots (Hybrid IS).
For movies, [
] is displayed and
[
] image stabilization is also
applied.
No image stabilization, because
the camera is mounted on a tripod
or held still by other means.
However, during movie recording,
[
] is displayed, and image
stabilization to counteract wind or
other sources of vibration is used
(Tripod IS).
* Displayed when you pan, following moving subjects with the camera. When you follow
subjects moving horizontally, image stabilization only counteracts vertical camera
shake, and horizontal stabilization stops. Similarly, when you follow subjects moving
vertically, image stabilization only counteracts horizontal camera shake.
•
To cancel image stabilization, set [IS Mode] to [Off] (
). In this case, an
IS icon is not displayed.
















































