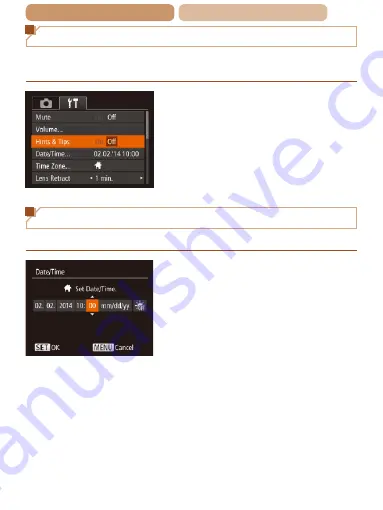
134
ç
Contents
ç
Chapter Contents
Hiding Hints and Tips
Hints and tips are normally shown when you choose FUNC.
(
) items. If you prefer, you can deactivate this information.
z
z
Choose [Hints & Tips], and then
choose [Off].
Date and Time
Adjust the date and time as follows.
z
z
Choose [Date/Time], and then
press the <
m
> button.
z
z
Press the <
q
><
r
> buttons to
choose an option, and then
press the <
o
><
p
> buttons to
adjust the setting.
















































