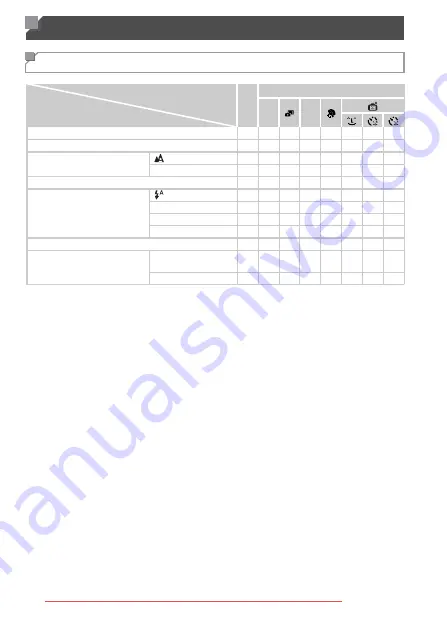
208
Functions and Menu Tables
Functions Available in Each Shooting Mode
Shooting Mode
A
4
G
Function
Exposure Compensation (p. 107)
–
AE Lock/FE Lock*
1
–
–
–
–
–
–
–
–
–
–
Tracking AF (p. 60)
–
–
–
–
–
–
*2
–
–
–
–
–
–
–
–
–
–
–
Screen Display (p. 40)
No Information
Display
–
–
–
–
Information Display
*1 FE lock not available in
!
flash mode.
*2 Not available, but switches to
Z
in some cases.
*3 Not available, but switches to
Z
when the flash fires.
I
e u
h
Z
!



























