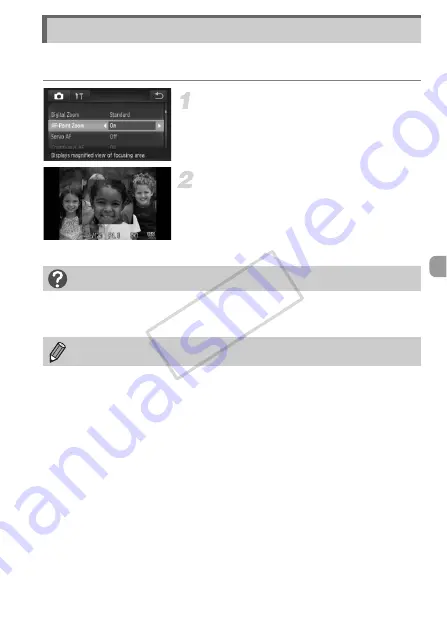
95
If you press the shutter button halfway, the AF frame will magnify and you can
check the focus.
Choose [AF-Point Zoom].
z
Touch
H
, then
n
to choose the
4
tab. Touch [AF-Point Zoom], then
touch
qr
to choose [On].
Check the focus.
z
Press the shutter button halfway.
X
In [Face Detect] (p. 93), the face detected
as the main subject will appear magnified.
X
In [Fixed frame] (p. 94), the contents of the
AF frame will appear magnified.
Magnifying the Focal Point
What if the display does not magnify?
The display will not appear magnified in [Face Detect] if a face cannot be detected
or is too big in relation to the screen. In [Fixed frame], it will not appear magnified
if the camera cannot focus.
The magnified display will not appear when using the digital zoom (p. 53),
digital tele-converter (p. 92) or Servo AF (p. 97).
COP
Y
Summary of Contents for IXUS 1100 HS
Page 12: ...12 COPY ...
Page 40: ...40 COPY ...
Page 60: ...60 COPY ...
Page 208: ...208 MEMO COPY ...
Page 209: ...209 MEMO COPY ...






























