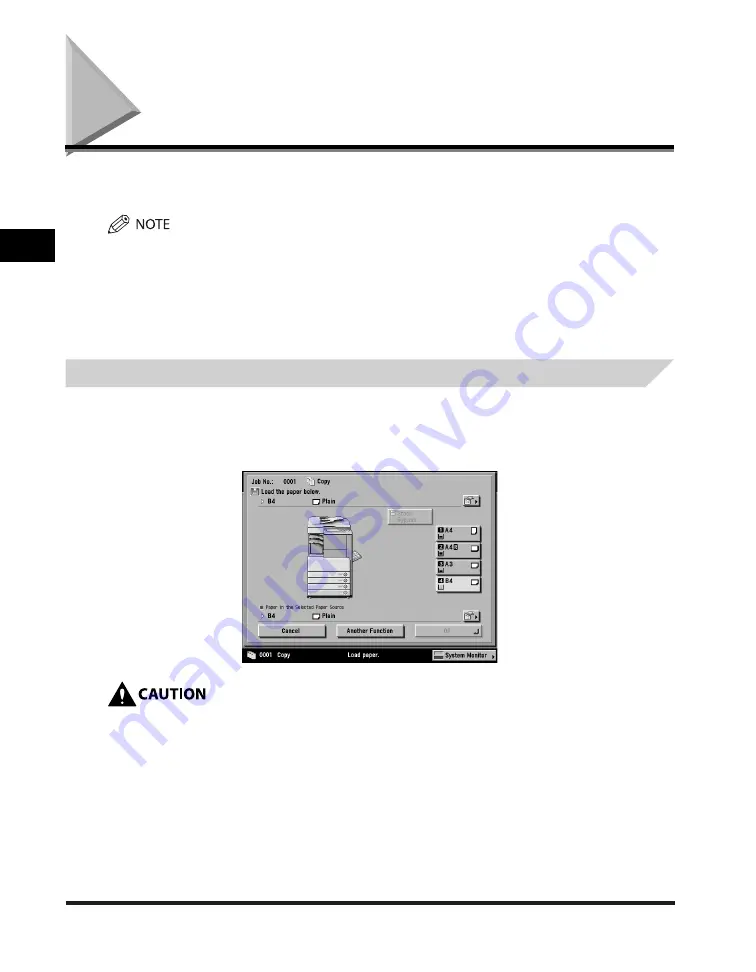
Paper Drawers
2-2
2
Routine Maintenance
Paper Drawers
This section describes how to load paper into the paper drawers.
The following paper sizes can be loaded into Paper Drawers 1, 2, 3, and 4.
Paper Drawer 1: B4, A4, A4R, B5, B5R, A5R, and envelopes
Paper Drawer 2, 3, 4: A3, B4, A4, A4R, B5, B5R, and A5R
Envelopes can be loaded into Paper Drawer 1 only if the optional Envelope Feeder Attachment-C2 is attached.
Paper Drawers 3 and 4 can only be used if the optional Cassette Feeding Unit-Y3 is attached.
For more information on available paper stock that can be loaded into the paper drawers, see e-Manual > Basic
Operations.
Loading Paper
If the selected paper runs out, or the selected paper drawer runs out of paper during printing, a
screen prompting you to load paper appears on the touch panel display.
Follow the procedure below to load paper into the paper drawers.
When loading paper, take care not to cut your hands on the edges of the paper.
•
-
-
-
-
•
Summary of Contents for iR3245
Page 2: ......
Page 3: ...iR3245 iR3235 iR3230 iR3225 Troubleshooting...
Page 58: ...Main Power and Control Panel Power 1 24 1 Before You Start Using This Machine...
Page 122: ...Consumables 2 64 2 Routine Maintenance...
Page 256: ...Sample Reports 4 24 4 Appendix...
Page 288: ...Index 4 56 4 Appendix...
Page 292: ...System Management of the iR3245 iR3235 iR3230 iR3225 4 60 4 Appendix 2 Press System Settings...
Page 298: ...System Management of the iR3245 iR3235 iR3230 iR3225 4 66 4 Appendix...
Page 299: ......






























