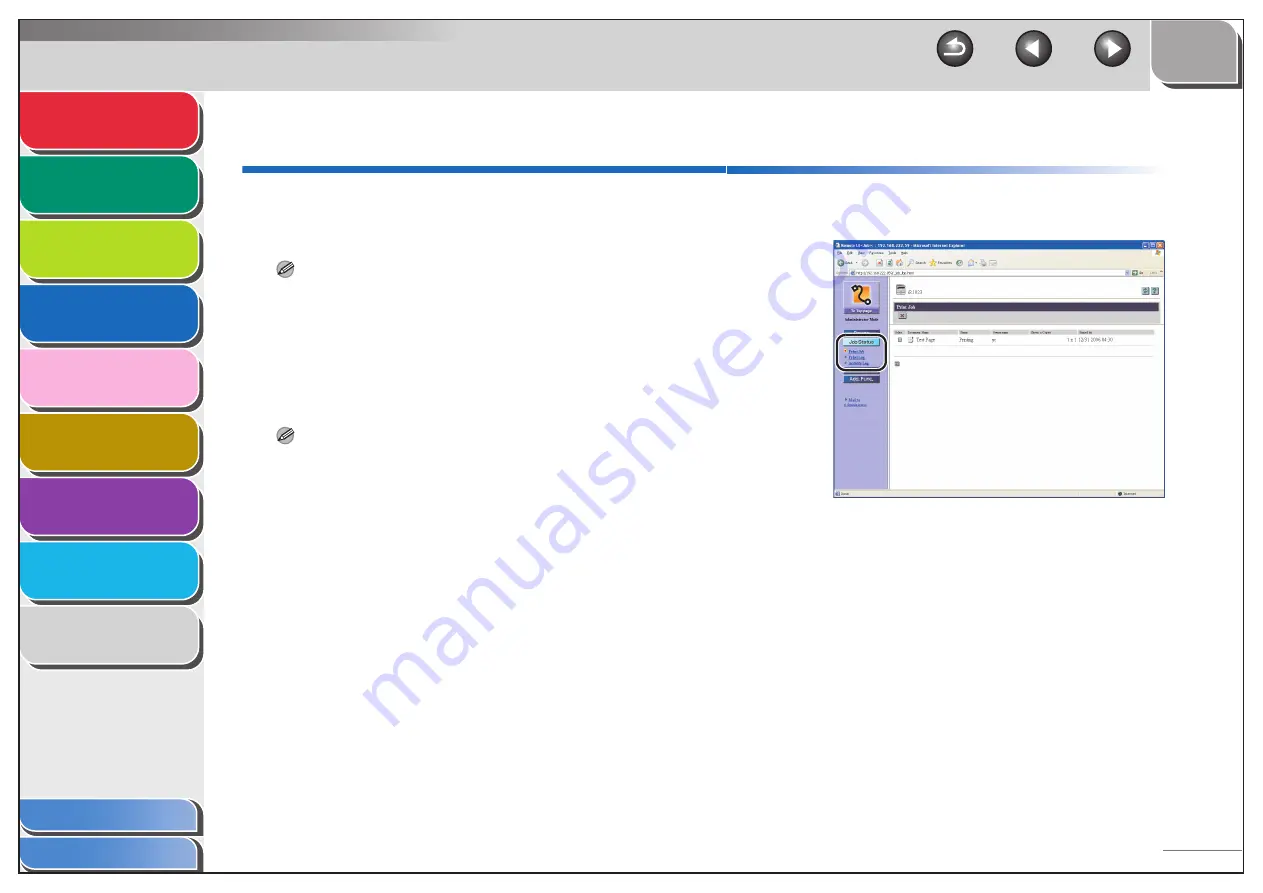
1
2
3
4
5
7
8
9
6
4-7
Job Management
The Remote UI enables you to manage print jobs. It also
enables you to view the results of print, send and receive
jobs.
NOTE
If you set <CHECKING THE LOG> to <OFF> in <SYSTEM
SETTINGS>, no job logs appear in the list.
■
Managing Print Jobs
You can use the Remote UI to manage print jobs that are being
processed by the machine, or are held in the print queue.
NOTE
If you log in using the End-User Mode and [Permit End-user’s Job
Operation] in [Add. Func.] is set to [OFF], you cannot delete any print
jobs. When [Permit End-user’s Job Operation] is set to [ON], you can
delete print jobs which you have owner privileges.
1.
Click [Job Status]
→
[Print Job] from the
menu that appears under [Job Status].
A list of print jobs being waiting or processed by the machine
appears.
















































