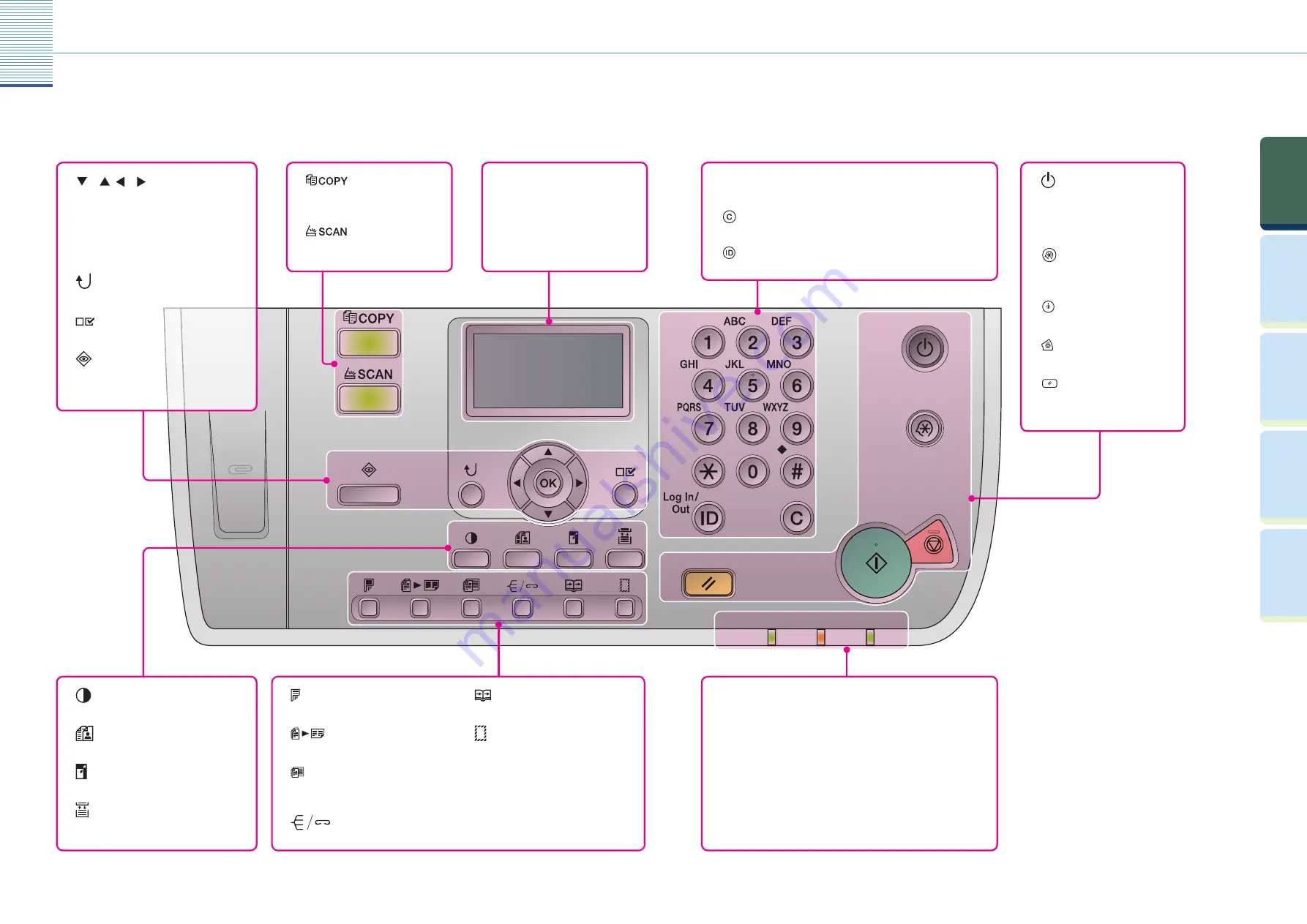
5
Prin
ting
Func
tion
Pr
efac
e
Cop
ying
Func
tion
U
seful
Func
tions and
Settings
O
ther U
seful
Func
tions
Control Panel
6
Control Panel
The control panel consists of the LCD display, physical keys for copying, numeric keys, Additional Functions key, and indicators. The
following is an explanation of the keys used in this manual. For more information, see Chapter 1, “Before You Start Using This Machine,”
in the
Reference Guide
.
LCD Display
Displays messages and prompts
during operation. Displays
selection, text, and numbers when
adjusting the settings.
●
Key
Switches the Standby mode to
COPY mode.
Key
Switches the Standby mode to
SCAN mode.
●
●
(Density) Key
Press to adjust copy density.
(Image Quality) Key
Press to select image quality for a copy.
(Copy Ratio) Key
Press to enlarge or reduce copy ratio.
(Paper Select) Key
Press to select paper (drawers or stack
bypass).
●
●
●
●
(2-Sided) Key
Press to set the 2-Sided mode.
(Image Combination) Key
Press to set the Image Combination mode.
(Diff erent Size Originals) Key
Press to set the Diff erent Size Originals
mode.
(Finishing) Key
Press to set the Finishing mode.
●
●
●
●
(2-Page Separation) Key
Press to set the 2-Page Separation mode.
(Frame Erase) Key
Press to set the Frame Erase mode.
●
●
Numeric Keys
Use to enter alphanumeric characters.
(Clear) Key
Press to clear entered alphanumeric characters.
(ID) Key
Press when setting or enabling Department ID Management.
●
●
●
Control Panel Power Switch
(Sub Power Supply)
Press to turn the control panel ON
or OFF. When turned OFF, the
machine is in the Sleep mode.
(Additional Functions) Key
Press to select or cancel modes in
Additional Functions.
(Start) Key
Press to start copying or scanning.
(Stop) Key
Press to stop copying or scanning.
(Reset) Key
Press to return the machine to the
Standby display.
●
●
●
●
●
or , or Keys
Press to decrease or increase the value for
various settings. Also press to view the
previous or next item in the menu.
[OK] Key
Press to accept a set function or mode.
(Back) Key
Press to go back one menu level.
(View Settings) Key
Press to confi rm settings.
(System Monitor) Key
Press to cancel a job or check the status of
printing, copying, scanning, or report output.
●
●
●
●
●
❶
Processing/Data Indicator
Flashes when the machine is in operation. Lights when the machine
has waiting jobs.
❷
Error Indicator
Flashes or lights when an error has occurred.
❸
Main Power Indicator
Lights when main power is ON.
❶
❷
❸





































