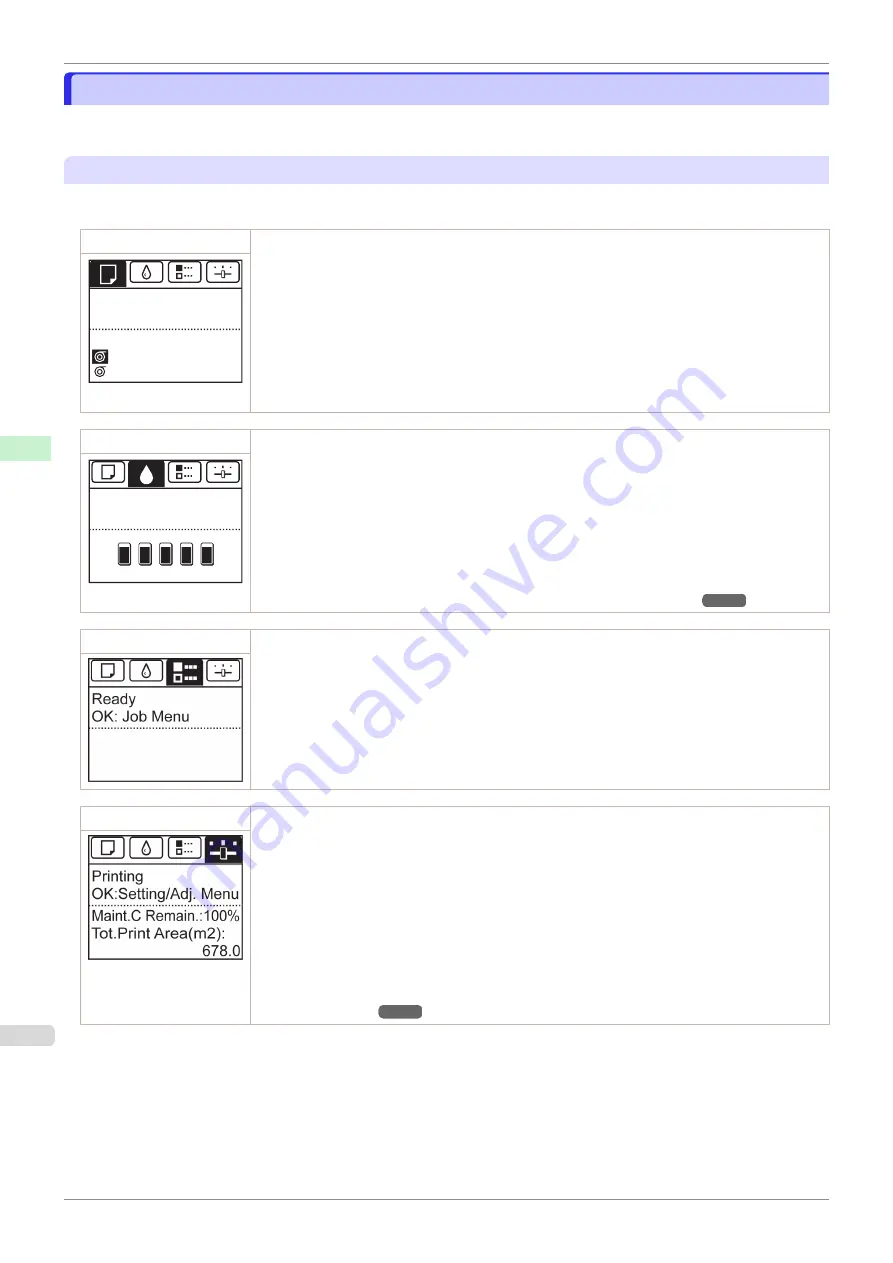
Control Panel Display
Control Panel Display
After the printer starts up, the
Tab Selection screen
is displayed.
Each of the four tabs presents status, menus, and error information related to the particular tab.
Types of tabs
The
Tab Selection screen
presents four tabs. Each tab is represented by an icon in the top row. Press the
◀
or
▶
button to access other tabs.
Paper tab
A tab indicating status and showing menus related to paper. Pressing the
OK
button when this tab is
highlighted will display the
Paper Menu
.
•
Top line displayed
The paper icon is highlighted.
•
Middle line displayed
Indicates the printer status and shows menu names.
•
Bottom line displayed
Displays information about the paper.
Ready
Plain Paper
OK: Paper Menu
Plain Paper
Ink tab
A tab indicating status and showing menus related to ink. Pressing the
OK
button when this tab is
highlighted will display the
Ink Menu
.
•
Top line displayed
The ink icon is highlighted.
•
Middle line displayed
Indicates the printer status and shows menu names.
•
Bottom line displayed
Here, the remaining ink level is indicated.
Ready
OK: Ink Menu
M
Y
M
B
K
B
K
C
Job tab
A tab indicating status and showing menus related to print jobs. Pressing the
OK
button when this tab
is highlighted will display the
Job Menu
menu.
•
Top line displayed
The job icon is highlighted.
•
Middle line displayed
Indicates the printer status and shows menu names.
Settings/Adj. tab
A tab indicating status and showing menus related to settings and adjustment. Pressing the
OK
but-
ton when this tab is highlighted will display the
Set./Adj. Menu
.
•
Top line displayed
The settings/adjustment icon is highlighted.
•
Middle line displayed
Indicates the printer status and shows menu names.
•
Bottom line displayed
The remaining Maintenance Cartridge capacity is shown on the first line and
Tot.Print Area
on the
second. The display unit for
Tot.Print Area
can be specified in the
Length Unit
menu.
Control Panel Display
iPF850
Control Panel
Operations and Display Screen
432
Summary of Contents for IPF850
Page 14: ...14 ...
Page 28: ...iPF850 User s Guide 28 ...
Page 156: ...iPF850 User s Guide 156 ...
Page 330: ...iPF850 User s Guide 330 ...
Page 480: ...iPF850 User s Guide 480 ...
Page 500: ...iPF850 User s Guide 500 ...
Page 572: ...iPF850 User s Guide 572 ...
Page 616: ...iPF850 User s Guide 616 ...
Page 650: ...iPF850 User s Guide 650 ...
Page 692: ...iPF850 User s Guide 692 ...
















































