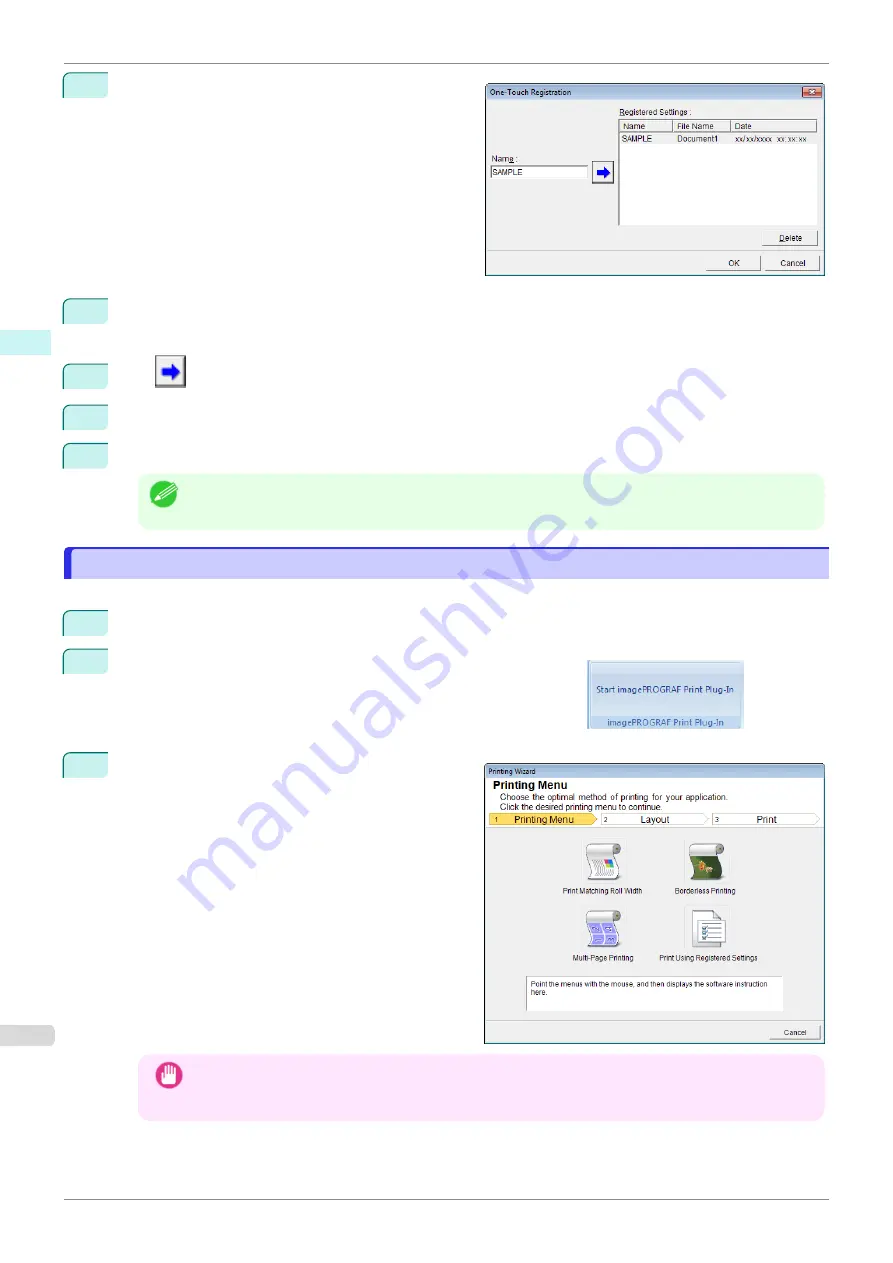
2
Click the
One-Touch Registration
button.
3
Enter name in
Name
.
Up to 31 characters can be entered.
4
Click
. The name you entered is displayed in
Registered Settings
.
5
Click
OK
, and return to the
screen.
6
Click
to print, and click
Cancel
to cancel the print.
Note
•
Clicking
Cancel
in the
screen will not delete the registered settings.
Print Using Registered Settings(Word)
Print Using Registered Settings(Word)
Prints using the registered settings.
1
Start
Microsoft Word
.
2
If
Start imagePROGRAF Print Plug-In
is displayed, click it.
3
Click
from the
imagePROGRAF Print Plug-In
toolbar/ribbon.
The
Printing Wizard
dialog box is displayed.
Important
•
If you want to change the display to another file or application while the
Printing Wizard
is open, close
the
Printing Wizard
dialog box. Otherwise, you may not be able to change displays or operate the tool-
bar/ribbon.
Print Using Registered Settings(Word)
iPF850
Windows Software
Print Plug-In for Office
244
Summary of Contents for IPF850
Page 14: ...14 ...
Page 28: ...iPF850 User s Guide 28 ...
Page 156: ...iPF850 User s Guide 156 ...
Page 330: ...iPF850 User s Guide 330 ...
Page 480: ...iPF850 User s Guide 480 ...
Page 500: ...iPF850 User s Guide 500 ...
Page 572: ...iPF850 User s Guide 572 ...
Page 616: ...iPF850 User s Guide 616 ...
Page 650: ...iPF850 User s Guide 650 ...
Page 692: ...iPF850 User s Guide 692 ...






























