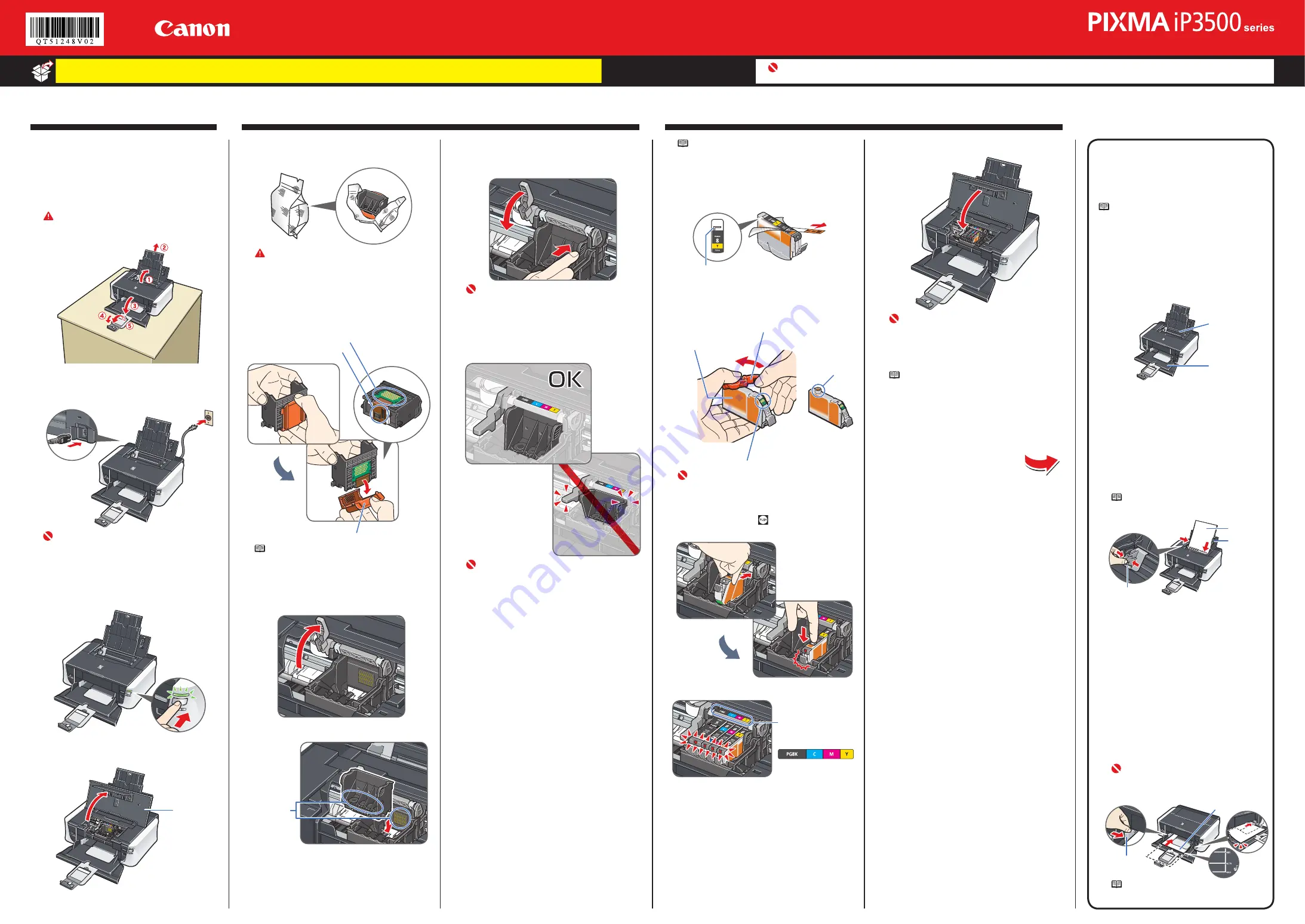
Start Here
Easy Setup Instructions
Photo Printer
Unpack the Printer
Please confirm the included items against the illustration printed on the lid of the packing box or in the
Quick Start Guide
.
A USB cable is necessary to connect the printer with your computer.
•
•
1
Prepare the Printer
a
Place the printer on a flat and
horizontal surface, and do not place
any objects in front of the printer.
Open the Rear Tray and extend the Paper
Support. Open the Front Tray, and extend the
Output Tray Extension.
Caution
Before turning on the printer, remove all the ship-
ping tapes.
b
Plug the power cord in the back of the
printer and connect the other end to the
wall outlet.
Important
Do not connect the USB cable until after the
software is installed.
Plug the power cord all the way in, since it may
be difficult to plug.
c
Press the
POWER
button to turn on the
printer.
d
Open the Top Cover. The Print Head
Holder moves to the center.
Top Cover
•
•
a
Remove the Print Head from its
package.
Caution
There may be some transparent or light blue ink
on the inside of the bag the print head comes in,
or the inside of the protective cap - this has no
effect on print quality. Be careful not to get ink on
yourself when handling these items.
b
Remove the orange protective cap from
the Print Head and discard it.
Protective Cap
Print Head Nozzles
Electrical Contacts
Note
Do not touch the print head nozzles and the electrical
contacts.
c
Firmly raise the Print Head Lock Lever
until it stops. The Print Head Lock
Lever may feel heavy.
d
Insert the Print Head.
Do not touch!
e
Push the Print Head to hold it in place,
and lower the Print Head Lock Lever
carefully.
Important
If the Top Cover is left open for more than 10
minutes, the Print Head Holder moves to the right.
Close and reopen the Top Cover to return the
Holder to the center.
f
Make sure that the Print Head is
installed correctly.
Important
Be sure that the Print Head Lock Lever is pressed
all the way down, and that the Print Head is locked
firmly in place. If the Print Head is tilted forward, or
the Print Head Lock Lever is pressed only halfway
down, raise the Print Head Lock Lever and remove
the Print head, and then reinstall the Print Head.
3
Install the Ink Tanks
Note
For the ink tanks compatible with this printer, refer to
the back cover of the
Quick Start Guide
.
a
Pull the orange tape in the direction of
the arrow to peel off the protective film
and remove the film completely.
If the air hole is blocked with the remaining film, ink
may leak out or may not eject properly.
b
Twist off and discard the orange
protective cap located on the bottom of
the ink tank.
Protective Cap
Do not press!
Electrical Contacts
Ink Port
Important
Do not touch the electrical contacts.
Do not touch the ink port.
c
Insert the ink tank into the right-hand
slot and press the mark on the ink
tank until it clicks into place.
d
Make sure the ink lamp lights red.
Install all ink tanks in order
from right to left according
to the colored label.
•
•
e
Close the Top Cover.
Important
The printer starts operating. Wait about 2 min-
utes until the printer stops making noise.
When printing for the first or second time after
setup, the print will take a minute or two before it
becomes ready to print.
Note
If the
ALARM
lamp on the printer flashes orange after
you have closed the Top Cover, refer to “ALARM Lamp
Flashes Orange” in “Troubleshooting” of the
Quick
Start Guide
.
Hardware setup is complete.
•
•
Important
When cleaning the exterior of the printer, use a soft cloth to wipe it gently. For details, refer to “Cleaning Your Printer” in the
Quick Start Guide
.
2
Install the Print Head
Loading Paper
This printer offers two paper sources to load
printing paper; the Rear Tray, found at the top
of the printer, and the Front Tray, found at the
front of the printer.
Note
At purchase, the printer is set to feed from the
Rear Tray. If you are printing without changing
paper source settings, load paper in the Rear
Tray. For details on how to change the paper
source, refer to “Printing from Your Computer” of
the
Quick Start Guide
.
You cannot load paper other than A4, Letter,
or B5-sized plain paper (such as Canon Super
White Paper SW-201) in the Front Tray. When
using any other type of paper, load it in the Rear
Tray.
Rear Tray
Front Tray
Loading Paper in the Rear Tray
a
Load the paper into the Rear Tray
with the print side facing
UP
.
b
Align the paper stack against the
Cover Guide on the right side of
the Paper Support.
c
Pinch the Paper Guide and slide
it against the left side of the paper
stack.
Note
Make sure that the Cover Guide is set upright
when you load paper in the Rear Tray.
Paper Guide
Print side
facing UP.
Cover Guide
Loading Paper in the Front Tray
a
Load the paper into the Front Tray
with the print side facing
DOWN
and the leading edge to the far
side.
b
Align the right edge of the paper
stack against the inner face of the
Front Tray.
c
Align the near and left edges of
the paper stack with the Paper
Size Mark.
d
Pinch the Paper Guide and slide it
until it lightly touches the left side
of the loaded paper stack.
Important
If the Paper Guide is pressed too firmly
against the side of the loaded paper, the
paper may bend and not feed properly.
Paper Guide
Print side facing DOWN.
Note
For details, refer to the
Quick Start Guide
.
•
•


