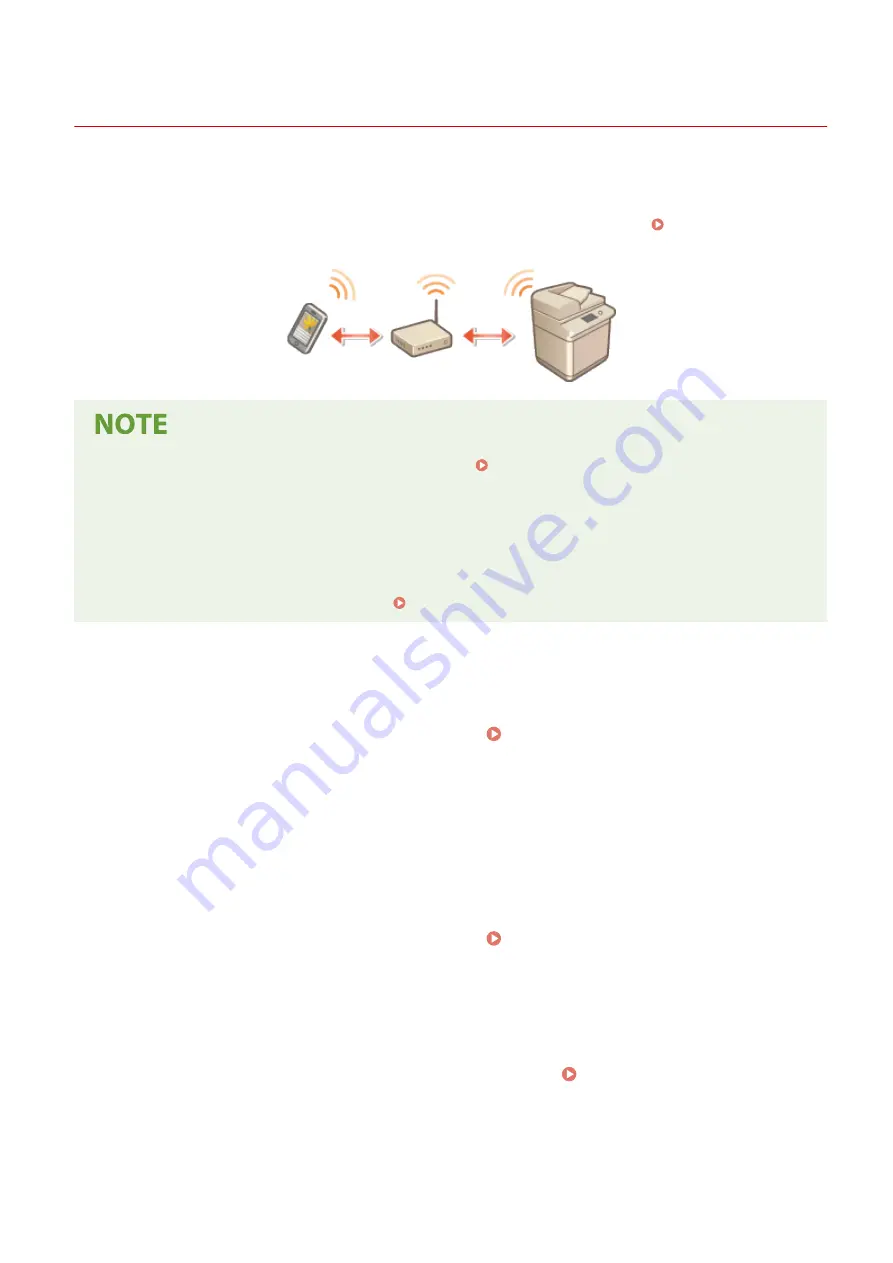
Connecting via a Wireless LAN Router (LAN Connection)
6C6U-06H
If a wireless LAN router is connected to the network connected to the machine, you can establish a communication
with a mobile device via the wireless LAN router in the same way for a computer. For information about how to
connect a mobile device to your wireless LAN router, see the instruction manuals for your networking devices or
contact your manufacturer. Connect the machine to a router via the wired or wireless LAN. Setting Up the Network
●
To perform the procedures below, use the IPv4 address. Setting IPv4 Address(P. 31)
●
Select <LAN Connection> and proceed with the procedure, if the <Direct Connection> screen is displayed
after <Mobile Portal> is selected in the procedure below.
●
For information about the operating systems compatible with Canon PRINT Business, the detailed setting
procedure, and the operating procedure, please see the application's Help or the Canon website (https://
global.canon/gomp/).
●
Optional products are required to use NFC. System Options(P. 784)
◼
Connecting Manually
1
Select <Mobile Portal> in the Home screen. Home Screen(P. 117)
2
Connect from the mobile device to the IP address that appears on the screen.
◼
Connecting Using a QR Code
1
Select <Mobile Portal> in the Home screen. Home Screen(P. 117)
2
Select <QR Code>.
3
Launch Canon PRINT Business on the mobile device. Utilizing the Machine through
Applications(P. 348)
4
Read the QR code on the screen using the mobile device.
Linking with Mobile Devices
342
Summary of Contents for imageRUNNER C3125i
Page 1: ...imageRUNNER C3125i User s Guide USRMA 4602 00 2019 12 en Copyright CANON INC 2019...
Page 85: ...Menu Preferences Network Device Settings Management On Setting Up 76...
Page 117: ...LINKS Loading Paper in the Paper Drawer P 138 Optional Equipment P 764 Basic Operations 108...
Page 163: ...Landscape orientation paper The printing results Basic Operations 154...
Page 185: ...5 Select Apply LINKS Basic Operation P 123 Basic Operations 176...
Page 207: ...Start Use this button to start copying Copying 198...
Page 221: ...LINKS Basic Copy Operations P 199 Copying 212...
Page 234: ...Sending and Receiving Faxes via the Internet Using Internet Fax I Fax P 257 Faxing 225...
Page 296: ...LINKS Store Access Files P 577 Printing 287...
Page 338: ...LINKS Checking Status and Log for Scanned Originals P 311 Scanning 329...
Page 341: ...LINKS Using ScanGear MF P 333 Scanning 332...
Page 370: ...5 Specify the destination 6 Click Fax Fax sending starts Linking with Mobile Devices 361...
Page 455: ...5 Click Edit 6 Specify the required settings 7 Click OK Managing the Machine 446...
Page 585: ...Only When Error Occurs Setting Menu List 576...
Page 651: ...5 Select Apply Maintenance 642...
Page 749: ...Appendix 740...
Page 802: ...Appendix 793...






























