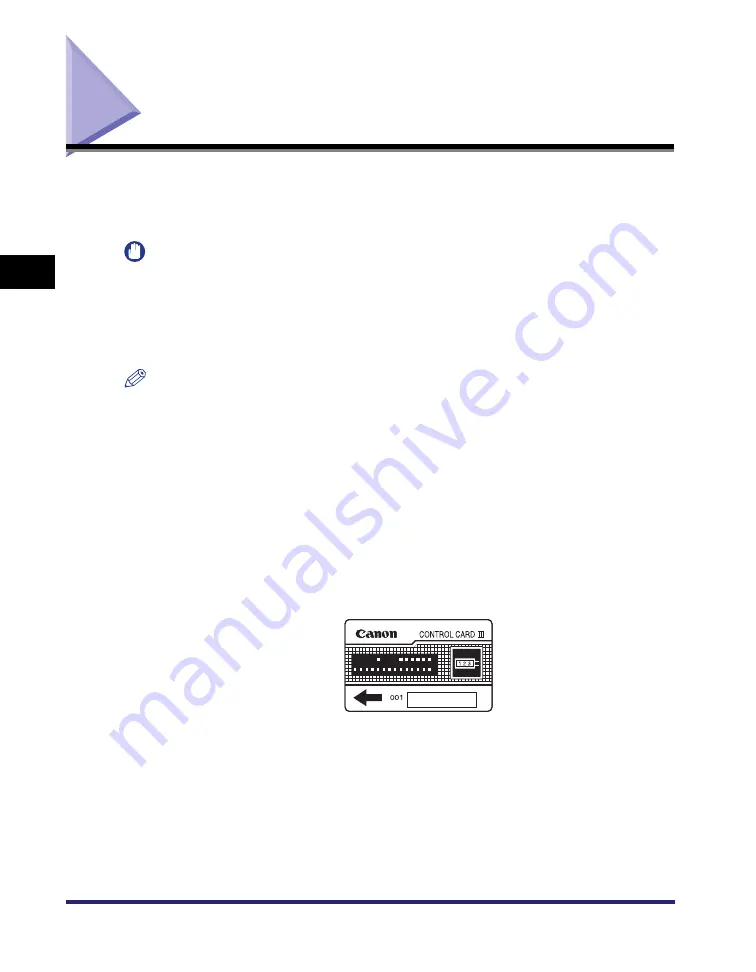
Card Reader-C1
3-38
3
Option
al Equi
pment
Card Reader-C1
If the Card Reader-C1 is attached to the machine, you must insert a control card to
operate it. The Card Reader-C1 performs Department ID Management by using the
control card.
IMPORTANT
•
If you are using a login service other than the default authentication, the Limit Functions
mode will not be available.
•
If SSO is set as the login service, you cannot use the optional Card Reader-C1.
•
If SDL is set as the login service, enter your card number in the card ID field. For more
information, see the
MEAP SMS Administrator Guide
.
NOTE
•
If the Basic Features screen does not appear on the touch panel display when the control
card is inserted, make sure that:
- The control card is inserted in the correct direction.
- The control card is inserted as far as it can go.
- An unusable control card is not inserted. (For example, cards which are damaged or
cards prohibited from use.)
•
Insert a usable control card correctly.
•
For instructions on turning the power ON, see "Main Power and Control Panel Power," on
p. 1-14.
•
If the Card Reader-C1 is attached, the type of card shown below can be used. An optical
type card can manage up to 200 departments.
Optical Type Card
Summary of Contents for ImageRunner C2550
Page 2: ......
Page 3: ...Color imageRUNNER C3480 C3480i C3080 C3080i C2550 Reference Guide 0 Ot ...
Page 44: ...System Settings 1 26 1 Before You Start Using This Machine ...
Page 104: ...Available Paper Stock 2 60 2 Basic Operations ...
Page 248: ...Priority Printing 5 16 5 Checking Job and Device Status ...
Page 276: ...Current Date and Time 6 28 6 System Manager Settings 3 Press OK ...
Page 490: ...When the Power Does Not Turn ON 8 94 8 Troubleshooting ...
Page 510: ...Index 9 20 9 Appendix Z Zoom Fine Adjustment 4 66 ...
Page 511: ......






























