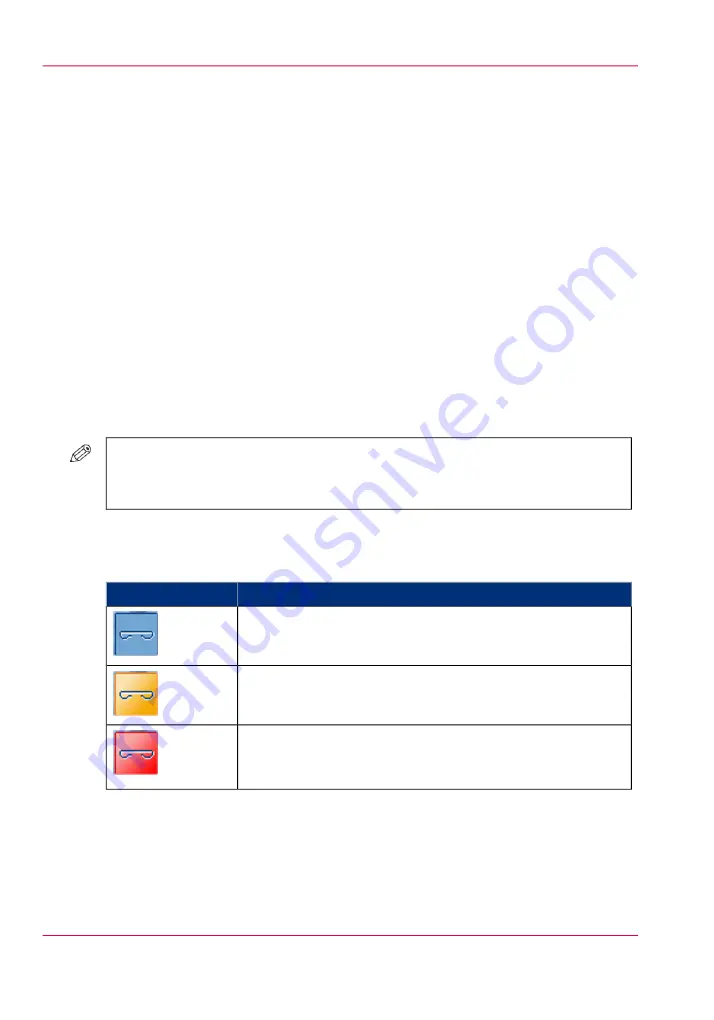
Staples
Check the status of the staple cartridges
Introduction
The following output locations contain staple cartridges to staple your jobs.
• The stacker/stapler
• The finisher.
When all the staple cartridges are sufficiently filled, the staple icon in the dashboard is
blue. When the staple icon in the dashboard is orange or red, one of the staple cartridges
is empty or almost empty. You must refill the staple cartridge as soon as possible.
To find out which staple cartridge is empty or almost empty, you must go to the 'Printer'
section of the 'System' view. The icon for the staple cartridge that must be refilled is orange
or red.
#
NOTE
Even when the staple icon is blue, you can still go to the 'System' view to check the
number of staples that has been used since the last refill.
The colors of the staple icon
The colors of the staple icon
#
Description
Staple icon
A blue staple icon indicates that all the staple cartridges contain
sufficient staples.
An orange staple icon indicates that one of the staple cartridges
is almost empty.
A red staple icon indicates that one of the staple cartridges is
empty. The printer stops when a job requires staples from the
empty staple cartridge.
Chapter 9 - Paper, toner, and staples
306
Check the status of the staple cartridges
Summary of Contents for imageRUNNER ADVANCE C9065S PRO
Page 1: ...Please read this guide before operating this product Operating Information ENG ...
Page 7: ...Chapter 1 Preface ...
Page 15: ...Chapter 2 Main parts ...
Page 51: ... Overview of the machine configuration on page 16 Chapter 2 Main parts 51 Inserter ...
Page 58: ...Chapter 2 Main parts 58 Folder ...
Page 59: ...Chapter 3 Operating concept ...
Page 82: ...Chapter 3 Operating concept 82 Manage production printing ...
Page 83: ...Chapter 4 Operator panel views ...
Page 92: ...Chapter 4 Operator panel views 92 The System view ...
Page 93: ...Chapter 5 Power information ...
Page 100: ...Chapter 5 Power information 100 Use the Sleep mode ...
Page 101: ...Chapter 6 Print jobs ...
Page 123: ... Delete print jobs on page 128 Chapter 6 Print jobs 123 Reprint a job ...
Page 169: ...Chapter 7 Copy jobs ...
Page 213: ...Chapter 8 Scan jobs ...
Page 233: ...Chapter 9 Paper toner and staples ...
Page 317: ...Chapter 10 Adapt printer settings to your needs ...
Page 343: ...Chapter 11 Maintenance and calibra tion ...
Page 369: ...Chapter 12 Specifications ...
Page 390: ...Chapter 12 Specifications 390 Specifications ...
Page 391: ...Chapter 13 Third party software ...






























