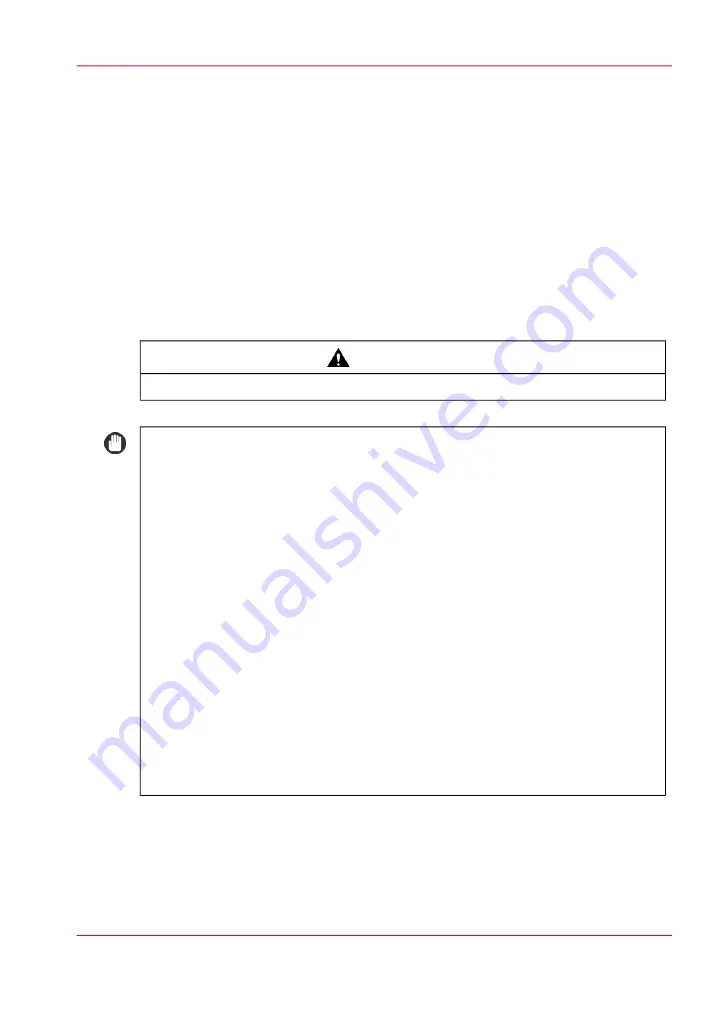
Loading paper
Load the media into the integrated paper trays
Introduction
This section describes how to load the media into the integrated paper trays.
When you load the media via the 'Load' button in the 'Schedule', the media is automat-
ically assigned to the correct tray.
When you load and assign the media via the 'Assign' button in the 'Trays' view, you must
assign the loaded media to the corresponding paper tray manually.
#
CAUTION
When loading paper, take care not to cut your hands on the edges of the paper.
#
IMPORTANT
• A screen asking you to load paper also appears if the selected paper tray is not
fully inserted into the printer. Make sure that the paper drawer is properly in place.
• Do not load the following types of paper into the paper drawers. Doing so may
cause a paper jam.
- Severely curled or wrinkled paper
- Envelopes
- Thin straw paper
- Heavy paper (more than 221 g/m
2
/ 59 lb bond)
- Paper which has been printed on using a thermal transfer printer (Do not print
on the reverse side of this paper either.)
• Fan the stack of paper well before loading it, and align the edges of the paper stack
on a flat surface.
• Never place paper or any other items into the empty part of the drawer next to
the paper stack. Doing so may cause paper jams.
• Fan the stack of paper well before loading it. Paper, such as thin paper, recycled
paper, prepunched paper, heavy paper, transparencies, and tab paper, should be
fanned particularly well before loading.
Chapter 9 - Paper, toner, and staples
237
Load the media into the integrated paper trays
Summary of Contents for imageRUNNER ADVANCE C9065S PRO
Page 1: ...Please read this guide before operating this product Operating Information ENG ...
Page 7: ...Chapter 1 Preface ...
Page 15: ...Chapter 2 Main parts ...
Page 51: ... Overview of the machine configuration on page 16 Chapter 2 Main parts 51 Inserter ...
Page 58: ...Chapter 2 Main parts 58 Folder ...
Page 59: ...Chapter 3 Operating concept ...
Page 82: ...Chapter 3 Operating concept 82 Manage production printing ...
Page 83: ...Chapter 4 Operator panel views ...
Page 92: ...Chapter 4 Operator panel views 92 The System view ...
Page 93: ...Chapter 5 Power information ...
Page 100: ...Chapter 5 Power information 100 Use the Sleep mode ...
Page 101: ...Chapter 6 Print jobs ...
Page 123: ... Delete print jobs on page 128 Chapter 6 Print jobs 123 Reprint a job ...
Page 169: ...Chapter 7 Copy jobs ...
Page 213: ...Chapter 8 Scan jobs ...
Page 233: ...Chapter 9 Paper toner and staples ...
Page 317: ...Chapter 10 Adapt printer settings to your needs ...
Page 343: ...Chapter 11 Maintenance and calibra tion ...
Page 369: ...Chapter 12 Specifications ...
Page 390: ...Chapter 12 Specifications 390 Specifications ...
Page 391: ...Chapter 13 Third party software ...






























