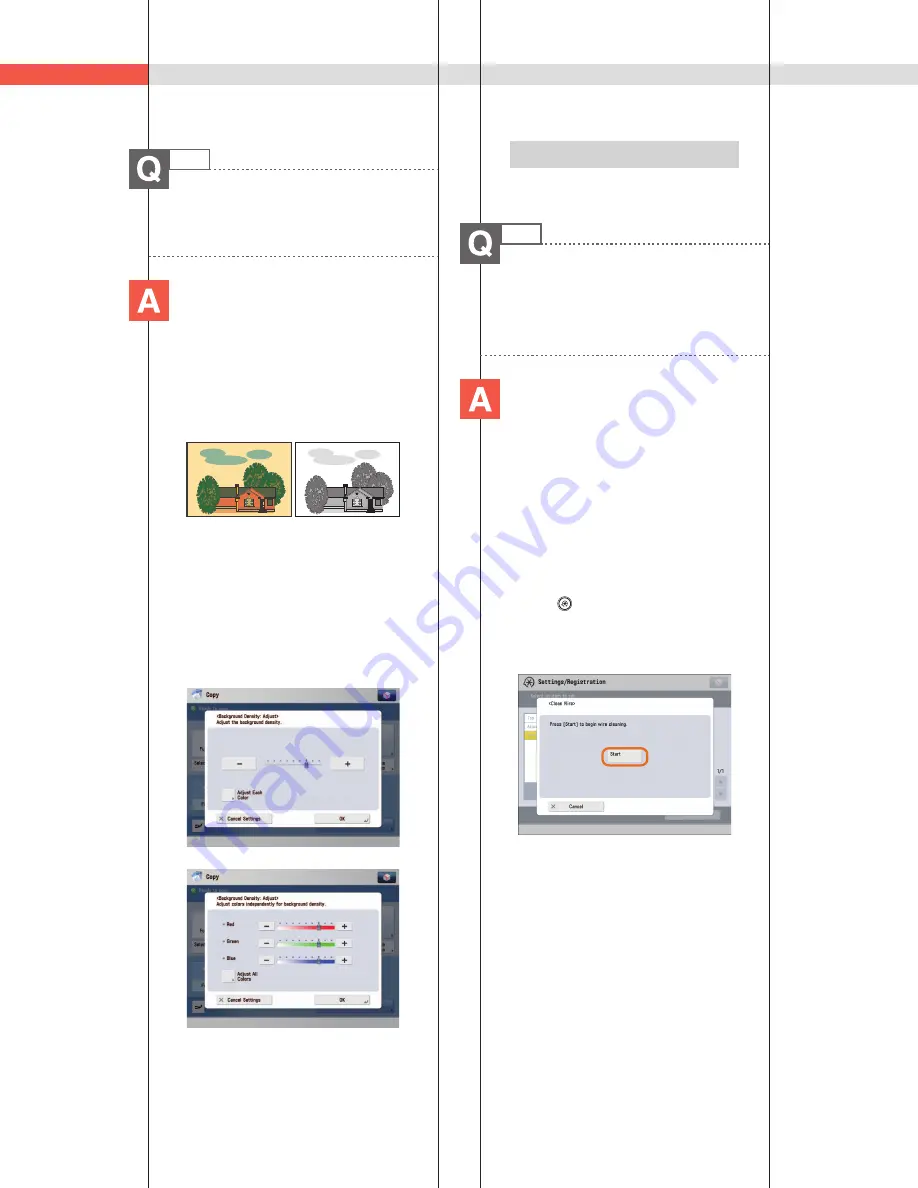
282
Q&A
23
The content of the reverse side
appears on the copies.
You can erase the background
color of the original and prevent
the original image on the reverse
side of thin originals from
appearing on the copies by using
[Background Density].
Original
Copy
■
Setting procedure:
1. Press [Copy]
[Options]
[Density].
2. Press [Background Density]
[Auto] or
[Adjust].
• If [Auto] is pressed, the exposure of the
original image on the reverse side is
automatically adjusted.
• If [Adjust] is pressed, the exposure of the
original image on the reverse side can be
manually adjusted.
Adjust Overall
Adjust by Color
Additional Information
For more information, see e-Manual > Copy.
24
The printed paper appears dirty.
Also, the color appears to be
different from the original.
If streaks are printed on the paper
or the image is not printed evenly,
the inside of the feeder may be
dirty. Follow the procedure below
to clean the feeder. You can also
automatically correct the gradation
of the image from [Auto Adjust
Gradation].
■
Cleaning the feeder:
1. Press
(Settings/Registration).
2. Press [Adjustment/Maintenance]
[Maintenance]
[Clean Feeder].
3. Load 10 sheets of blank paper in the
feeder
press [Start].
Summary of Contents for imageRUNNER ADVANCE C7260
Page 8: ...8 MEMO ...
Page 26: ...26 MEMO ...
Page 64: ...64 MEMO ...
Page 234: ...234 3 Open the top cover of the finisher 4 Open the delivery guide 5 Remove any jammed paper ...
Page 265: ...265 Troubleshooting MEMO ...
Page 299: ......






























