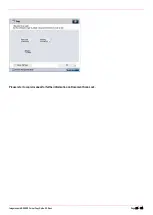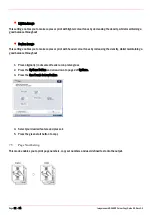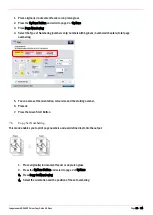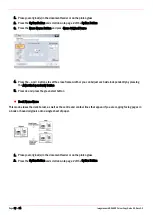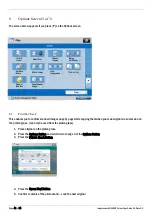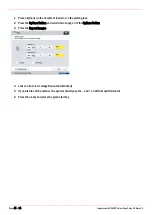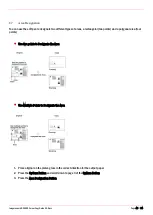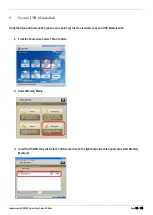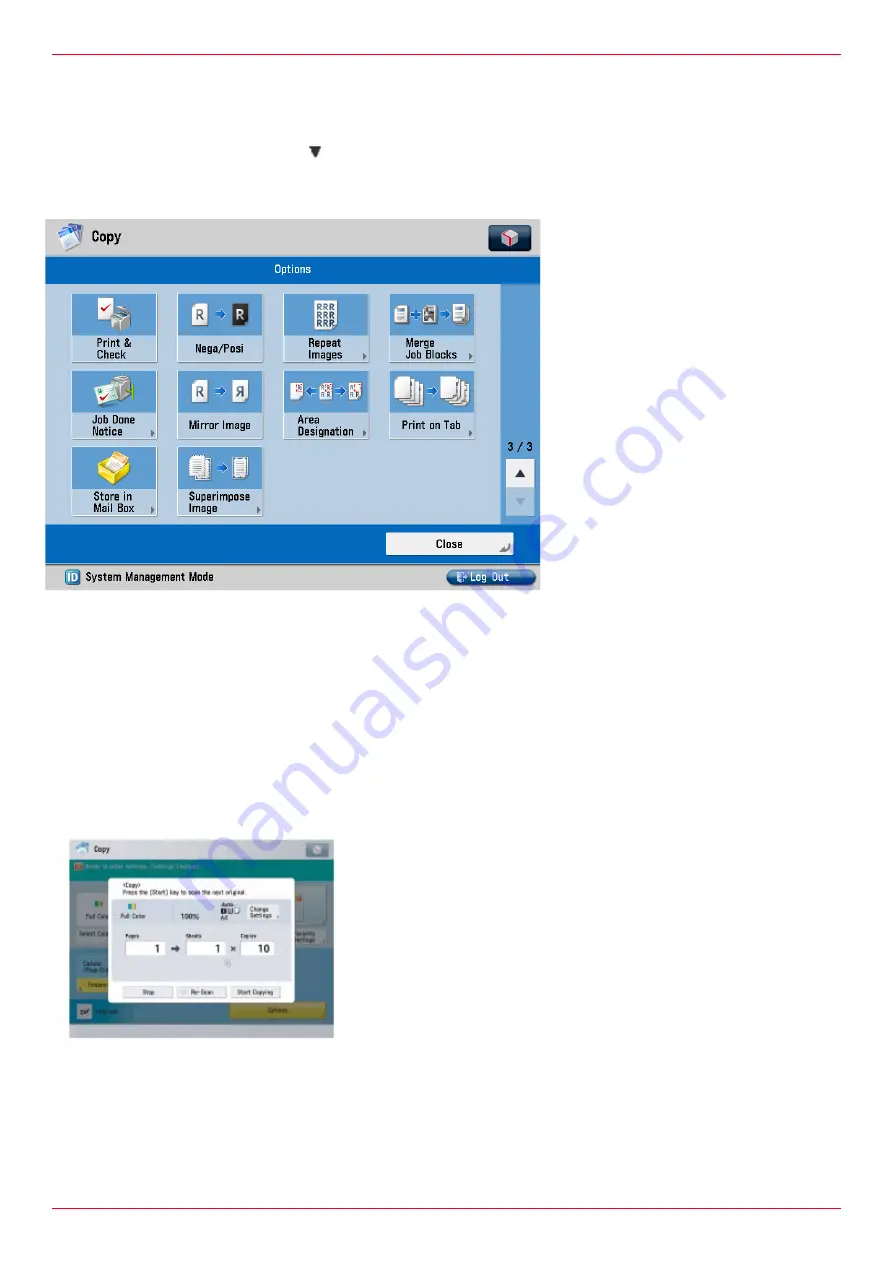
Page 42 of 54
Imagerunner ADVANCE Colour Copy Guide G3.Docx G3
8
Options Screen (3 of 3)
The screen below appears if you press [ ] on the Options screen.
8.1
Print & Check
This enables you to confirm scanned images page by page while copying them when you scan originals in succession on
the platen glass. (can only be used from the platen glass).
1.
Place original on the platen glass.
2.
Press the Options Button and scroll down to page 3 of the Options Button
3.
Press the Print & Check Button
4.
Press the Green Start Button
5.
Confirm contents of the printout and – scan the next original