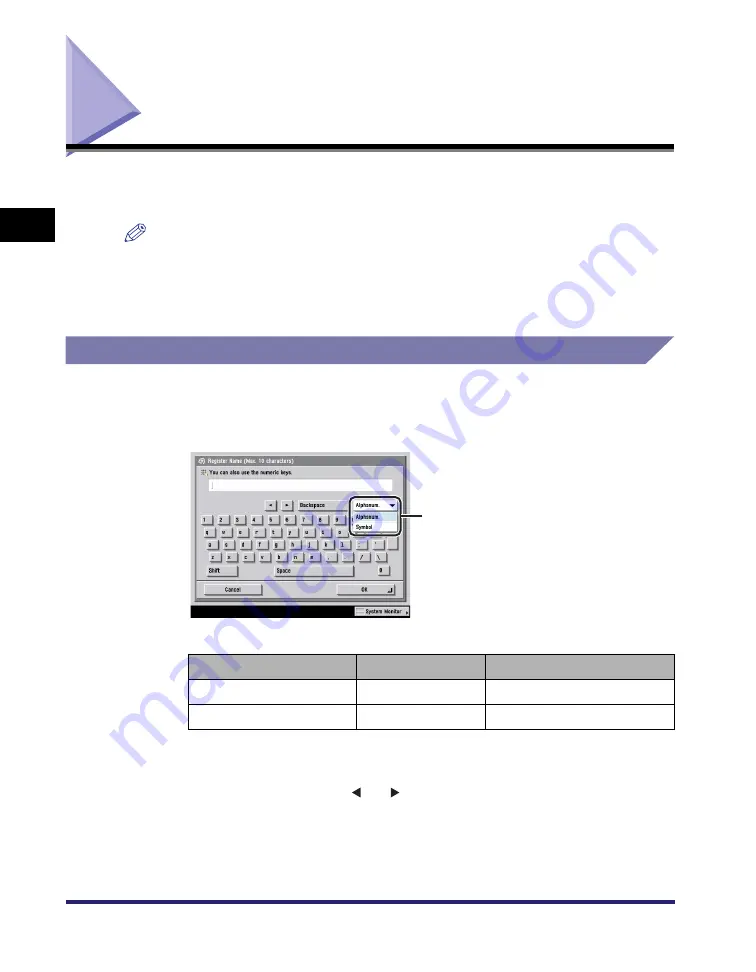
Entering Characters from the Touch Panel Display
2-24
2
Basic Oper
ations
Entering Characters from the Touch Panel Display
For screens that require alphanumeric entries, enter characters using the keys
displayed on the touch panel display, as shown below.
NOTE
•
When entering characters on the SDL or SSO authentication screen or in MEAP
application functions, the screen you actually see may be different.
•
The available entry modes, and the maximum number of characters that you can enter
vary, depending on the type of entries you are making.
Entering Characters
1
Press the entry mode drop-down list
➞
select the entry mode
➞
enter characters.
The procedure for entering characters with the entry mode is as follows.
To enter uppercase letters, press [Shift].
To enter a space, press [Space].
To move the cursor, press [ ] or [ ].
To switch the entry mode, press the entry mode drop-down list
➞
select the entry
mode
➞
enter the desired characters or symbols.
Entry Mode
Example
Procedure
Alphanum.
Canon
Enter 'Canon'.
Symbol
é
Press [é].
Entry Mode
Summary of Contents for imageRUNNER 5075
Page 2: ......
Page 3: ...imageRUNNER 5075 5065 5055 5050 Reference Guide 0 Ot...
Page 48: ...System Settings 1 28 1 Before You Start Using This Machine...
Page 102: ...Available Paper Stock 2 54 2 Basic Operations...
Page 214: ...Adjusting the Machine 4 68 4 Customizing Settings...
Page 230: ...Priority Printing 5 16 5 Checking Job and Device Status...
Page 257: ...License Registration 6 27 6 System Manager Settings 3 Press OK...
Page 306: ...Restricting Printer Jobs 6 76 6 System Manager Settings...
Page 376: ...Consumables 7 70 7 Routine Maintenance...
Page 500: ...Index 9 22 9 Appendix...
Page 501: ......






























