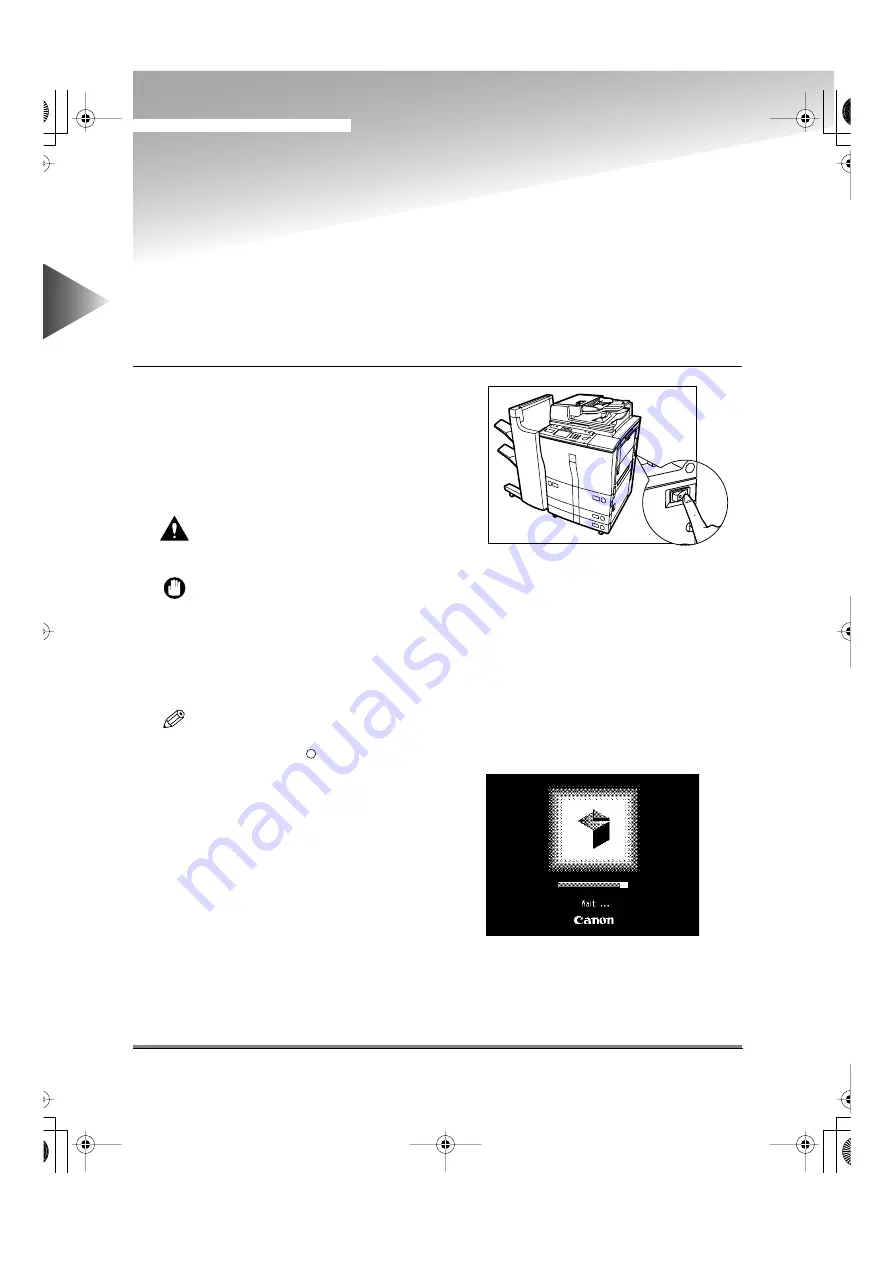
1-6
1
Main Power and Control Panel Power
Bef
ore
Y
ou Star
t Using
This Machine
Main Power and Control Panel Power
The machine is provided with two power switches, a main power switch and a control panel power
switch.
Turning the Power ON
1
Make sure that the power plug is firmly
inserted into the power outlet, and press the
power switch to ON (“ I ” side).
The main power switch is located on the right side
of the machine. The main power indicator on the
control panel lights when the main power switch is
turned ON.
WARNING
• Never remove or insert the power plug with wet
hands. This can cause electrical shock.
IMPORTANT
• If you turn OFF the main power, wait at least three
seconds before turning the main power back ON.
• If the main power indicator on the control panel
does not light even though the main power switch is
ON, be sure to check the breaker to see if it is OFF.
(See “When the Power does not Turn ON,” on p. 8-
36.)
NOTE
• When turning OFF the main power, press the main
power switch to the “
” side.
The screen on the right is displayed until the
machine becomes ready to scan.
E82_US.book Page 6 Tuesday, May 22, 2001 12:11 AM
Summary of Contents for ImageRunner 5000 Series
Page 1: ......
Page 2: ...imageRUNNER 5000 Series User s Guide Series E82_US book Page 1 Tuesday May 22 2001 12 11 AM ...
Page 51: ...E82_US book Page 50 Tuesday May 22 2001 12 11 AM ...
Page 293: ...E82_US book Page 96 Tuesday May 22 2001 12 11 AM ...
Page 411: ...E82_US book Page 14 Tuesday May 22 2001 12 11 AM ...
Page 485: ...E82_US book Page 36 Tuesday May 22 2001 12 11 AM ...
Page 515: ...E82_US book Page 22 Tuesday May 22 2001 12 11 AM ...
Page 521: ...E82_US book Page vi Tuesday May 22 2001 12 11 AM ...
Page 523: ......






























