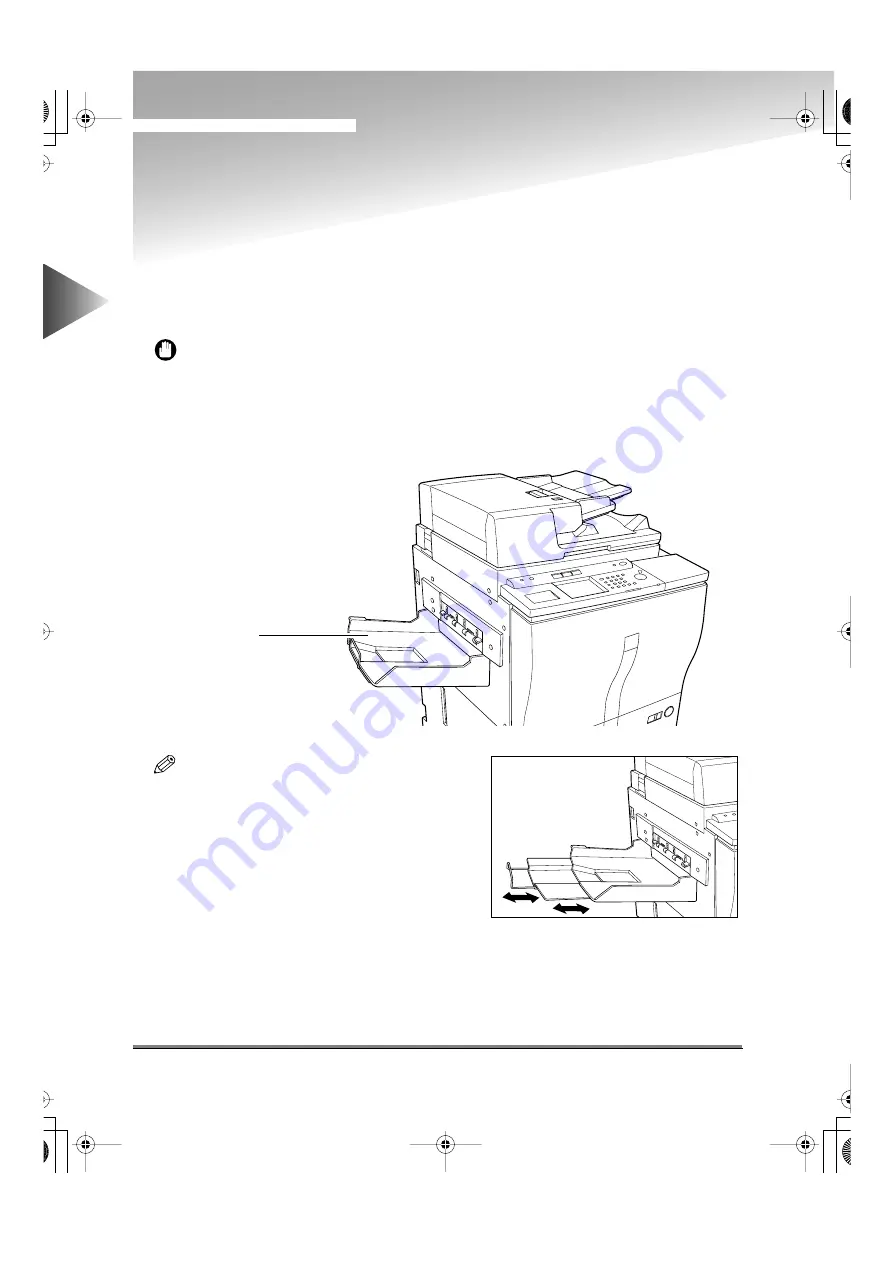
Copy Tray-C3
9-34
Handling Options
9
Copy Tray-C3
The Copy Tray-C3 is equipped with the following functions:
●
Collate
●
Group
●
Rotate
IMPORTANT
• The paper size which can be selected when you set the Rotate mode are LTR/ LTRR.
Parts and Their Functions
NOTE
• Adjust the auxiliary tray depending on the print paper
size.
Copy Tray-C3
Papers are output here.
E82_US.book Page 34 Tuesday, May 22, 2001 12:11 AM
Summary of Contents for ImageRunner 5000 Series
Page 1: ......
Page 2: ...imageRUNNER 5000 Series User s Guide Series E82_US book Page 1 Tuesday May 22 2001 12 11 AM ...
Page 51: ...E82_US book Page 50 Tuesday May 22 2001 12 11 AM ...
Page 293: ...E82_US book Page 96 Tuesday May 22 2001 12 11 AM ...
Page 411: ...E82_US book Page 14 Tuesday May 22 2001 12 11 AM ...
Page 485: ...E82_US book Page 36 Tuesday May 22 2001 12 11 AM ...
Page 515: ...E82_US book Page 22 Tuesday May 22 2001 12 11 AM ...
Page 521: ...E82_US book Page vi Tuesday May 22 2001 12 11 AM ...
Page 523: ......






























