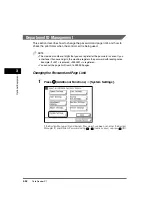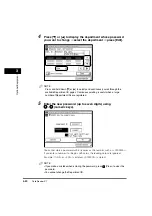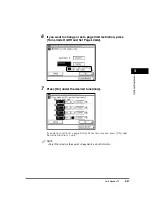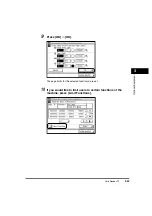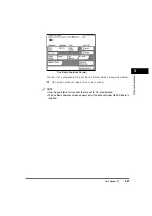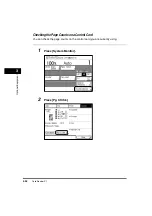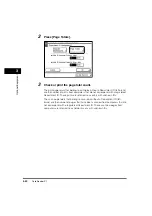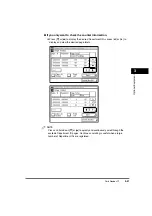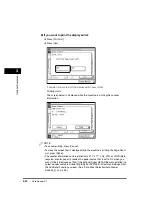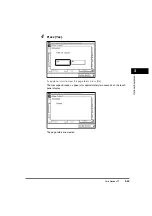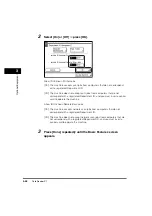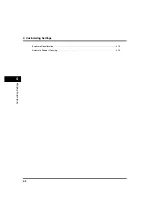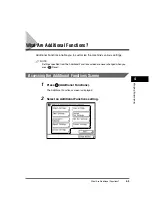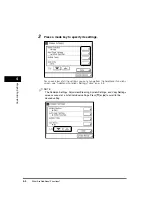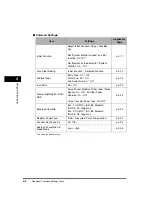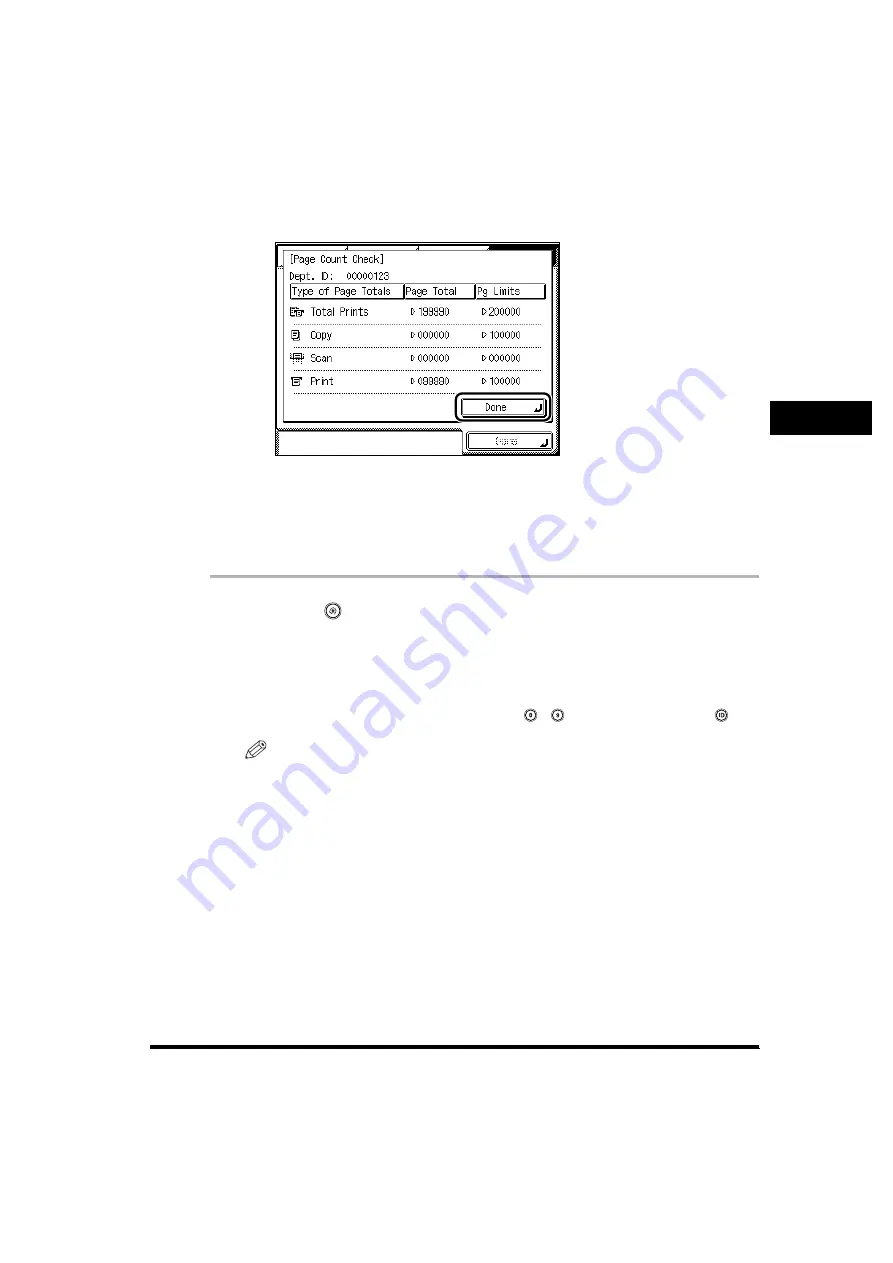
Card Reader-C1
3-39
3
Opti
ona
l Eq
uipme
n
t
3
Check the page counts
➞
press [Done]
➞
[Done].
The display returns to the Basic Features screen.
Checking and Printing Counter Information
You can display and print a list of how much paper was used by each department.
1
Press
(Additional Functions)
➞
[System Settings]
➞
[Department ID Management].
If necessary, see the screen shots in steps 1 and 2 of "Changing the Password
and Page Limit," on p. 3-28.
If the System Manager ID and System Password have been set, enter the System
Manager ID and System Password using
-
(numeric keys)
➞
press
(ID).
NOTE
If the desired setting is not displayed, press [
▼
] or [
▲
] to scroll to the desired
setting.
Summary of Contents for imageRUNNER 3530
Page 2: ...0 ...
Page 3: ...imageRUNNER 3530 2830 2230 Reference Guide 0 ...
Page 234: ...Adjusting the Machine 4 78 4 Customizing Settings ...
Page 252: ...Printing Secured Documents 5 18 5 Checking Job and Device Status ...
Page 300: ...License Registration 6 48 6 System Manager Settings ...
Page 352: ...Consumables 7 52 7 Routine Maintenance ...
Page 430: ...If the Power Does Not Turn ON 8 78 8 Troubleshooting ...
Page 450: ...Index 9 20 9 Appendix ...
Page 458: ...System Management of the imageRUNNER 3530 2830 2230 VIII ...
Page 459: ...0 ...