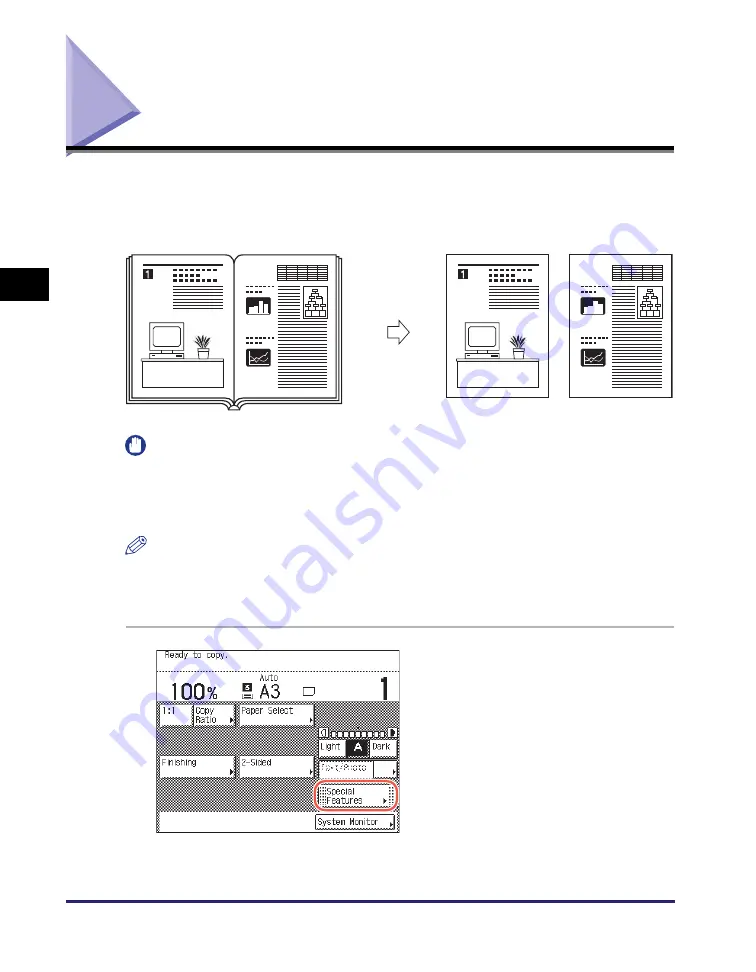
2-Page Separation
3-2
Ad
v
anced
Co
p
y
ing
F
e
at
ur
es
3
2-Page Separation
The 2-Page Separation mode enables you to copy facing pages in a book or bound
original to fit onto separate pages.
IMPORTANT
•
The 2-Page Separation mode cannot be used with the 2-Sided Copying, Binding
Erase, Image Combination, ID Card Copy, Different Size Originals, or Booklet modes.
•
Place your original on the platen glass. The 2-Page Separation mode cannot be used
when the original is placed in the feeder.
NOTE
•
You can start copying from the left page only.
•
To make two-sided copies of books or bound originals, use the Book to 2-Sided mode.
(See “Making Book to 2-Sided Copies,” on p. 2-27.)
1
Place your ori
g
inals on the platen
g
lass
➞
press [Special Features].
To make copies in the correct page order,
begin copying from the first open page of
the book or bound original.
Align the top left corner of the original (face
down) with the platen glass corner
indicated by an arrow.
Original
Copy
Summary of Contents for imageRUNNER 2545i
Page 2: ...imageRUNNER 2545i 2545 2535i 2535 2530i 2530 2525i 2525 2520i 2520 Copying Guide...
Page 11: ...x...
Page 29: ...Checking Changing Canceling Selected Settings 1 18 Introduction to Copy Function 1...
Page 63: ...Finishing 2 34 Basic Copying Features 2...
Page 113: ...Index 5 6 Appendix 5...






























