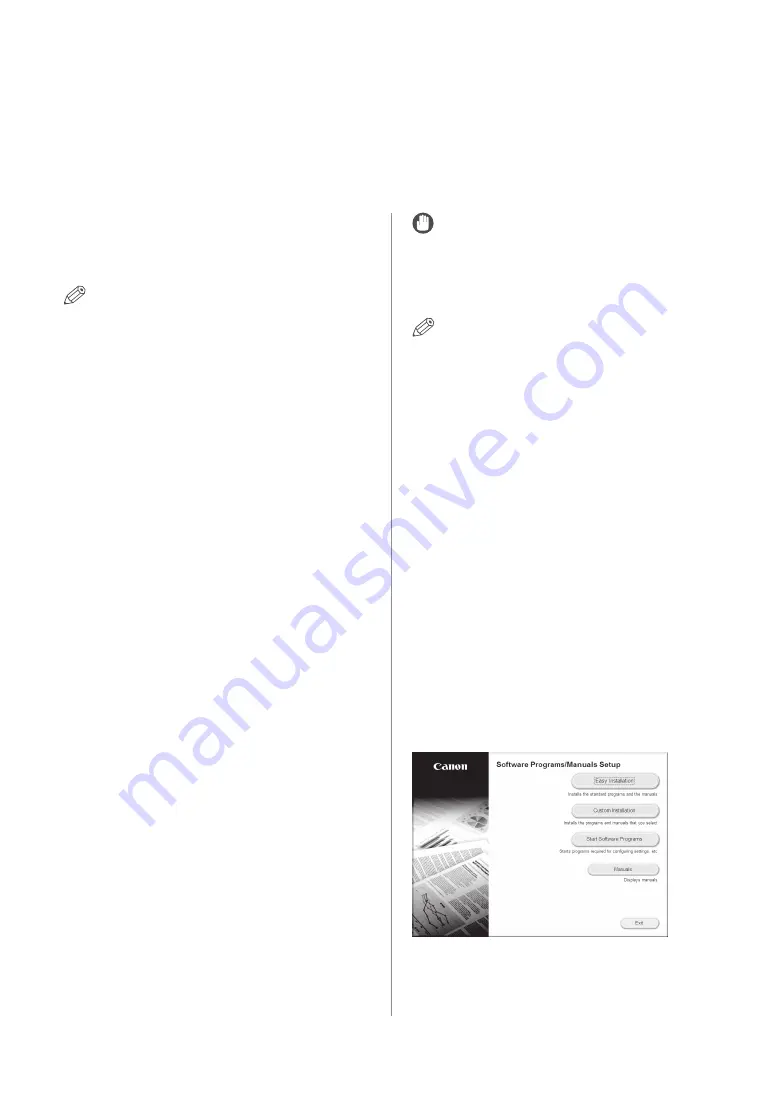
23
Before Using the Machine as a Printer or Scanner
Before Using the Machine as a Printer or Scanner
This section describes how to install the MF Driver (printer driver and scanner driver) and the MF Toolbox.
System Requirements (Print)
The following system environments are necessary in
order to use the printer driver.
NOTE
Supported operating systems may differ according to
the printer driver version used.
■
Software
• Operating Systems:
-Microsoft Windows XP
-Microsoft Windows Vista
-Microsoft Windows 7
-Microsoft Windows 8
-Microsoft Windows Server 2003
-Microsoft Windows Server 2008
-Microsoft Windows Server 2012
-Mac OS X 10.5.8 or later
■
Hardware
• Computer:
-Any computer that runs the above systems
• Memory:
-The amount of memory required to run the above
systems correctly
System Requirements (Scan)
The following system environments are necessary in
order to use the scanner driver.
■
Software:
• Operating Systems:
-Microsoft Windows XP
-Microsoft Windows Vista
-Microsoft Windows 7
-Microsoft Windows 8
-Mac OS X 10.5.8 or later
■
Hardware:
• Computer
-Any computer that runs the above systems
-A computer connected to LAN, or a computer that is
a USB with an installed USB class driver.
IMPORTANT
For the imageRUNNER 2202N/2002N
If you want to use the machine as a remote scanner,
it must be connected to a computer over an IPv4
network.
NOTE
• When scanning a large number of images or
images containing large amounts of image data,
an insufficient memory error or notable loss of
scanning speed may occur. If this happens, the
following procedures should prove useful:
-Increase the amount of hard disk space by
deleting or otherwise appropriately processing
unnecessary files on the hard disk etc. to ensure
sufficient hard disk space.
-Rescan with reduced resolution.
-Increase the amount of RAM.
-Increase the amount of virtual memory to the
highest possible.
-Divide originals into several sets and then scan
them separately.
Installation
The MF driver is installed from the Software CD-ROM.
For details about the installation procedure, see the
e-Manual.
■
CD-ROM Menu (Windows):






























