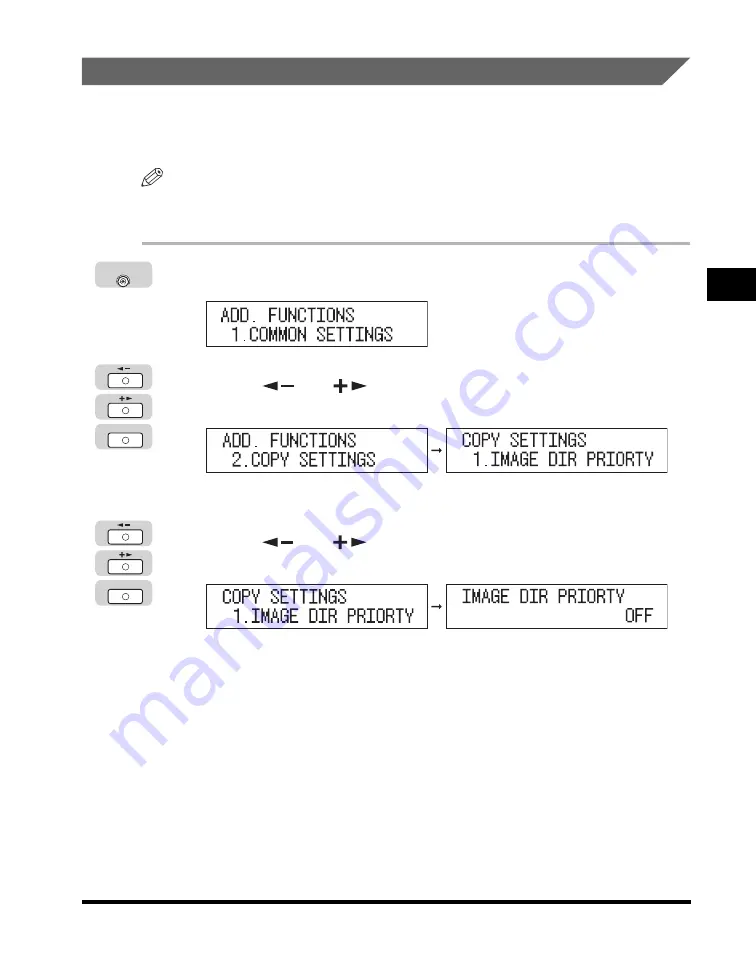
Specifying Copy Settings
3-5
Customizing Settings
3
Image Direction Priority
If <IMAGE DIR PRIORTY> is set to ‘ON’, the machine always copies an image in
the same orientation as the original image. This is because the images on originals
may be copied upside down, depending on the copy mode set.
NOTE
•
The default setting is ‘OFF’.
•
If <IMAGE DIR PRIORTY> is set to ‘ON’, the copy speed is slower than normal.
1
Press [Additional Functions].
2
Press [
] or [
] until <COPY SETTINGS> appears
➞
press [OK].
The <COPY SETTINGS> menu appears.
3
Press [
] or [
] until <IMAGE DIR PRIORTY> appears
➞
press [OK].
The <IMAGE DIR PRIORTY> menu appears.
Additional
Functions
OK
OK






























